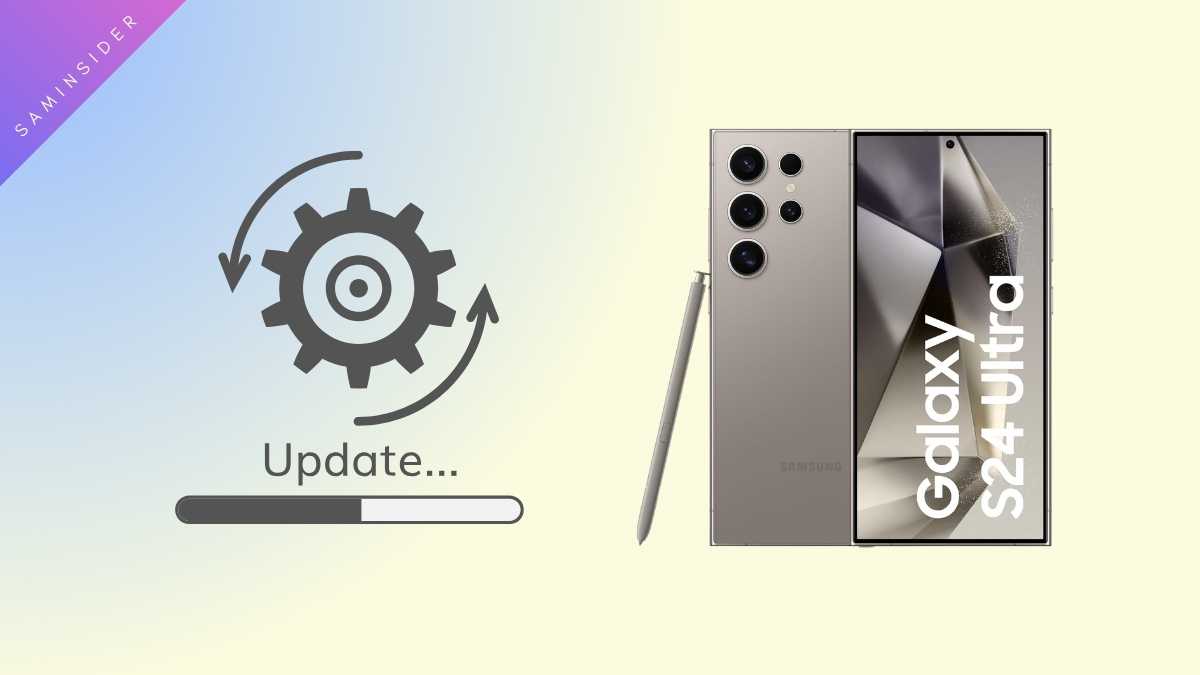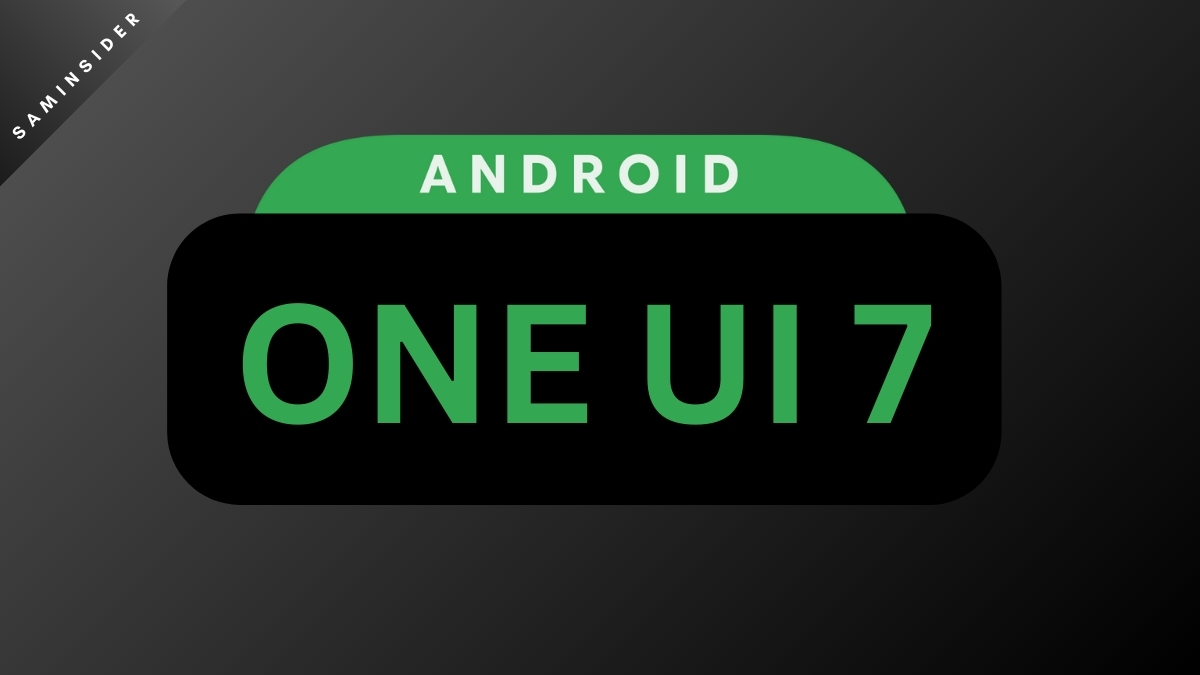S Pen is a pressure-sensitive scribing tool that initially comes with Galaxy Note Series. Now available and support more devices like Galaxy Z Fold3 5G, Galaxy Tab S8, Galaxy S21 Ultra 5G, or Galaxy S22 Ultra. With S Pen, users can take notes, draw, navigate, and interact with the device as a remote option with the button available in it.
Now concern among Samsung Lovers has arisen with Galaxy S23 Ultra S Pen. In a recent report, users face problems connecting their S Pen with Galaxy S23 Ultra. Where some other Galaxy S23 Ultra users raise concerns about the disconnection of Spen in the mid of their Artistic work. There may be several reasons behind the problem we can rule out; however, the following are the most common causes of the interruptions:
- Magnetic Case Cover,
- Air Action Connection status,
- Outdated Software Versions
Galaxy S23 Ultra S Pen Often Disconnects: Try the Fix
As highlighted above, S pen often disconnection error can cause serious waste of time and concentration of work. To eliminate the interruption, you can try some fixes explained below. First, we go for a simple solution; complex steps must be taken if that doesn’t rule out the issue. Before trying any hard steps without interrupting your ongoing work, try to Fix 1,2,3 & 4 first.
Your mobile back cover is another common cause that interferes with the S pen connection. Yes, it can happen if it is a magnetic or metallic type. The fact is that S Pen communicates with the device by electromagnetic signal. So there is a strong possibility that a magnetic-type cover may cause interference in the signal, which could ultimately interfere with the S Pen connection. Change your back cover with the official one or any compatible third-party brand cover which does not have a magnet.
Fix 1: Restart the process again
As an easy fix, If such an issue occurs, inserting the S Pen in their respective slot and pulling out again for the work can drive away the problem. You may get a notification as shown below-
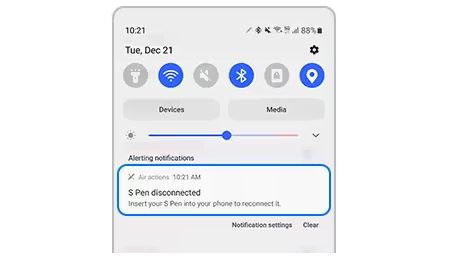
Sometimes, the device suggests inserting the S Pen into your phone to connect it. Inserting the S pen gets it deactivated, and pulling it out becomes active and connects to your Galaxy device again. It is a kind of refreshing process. However, this is a temporary solution, as the disconnection may occur again after a few hours.
Fix 2: Check your Software update
The outdated software version can also lead to continuous disconnection of the S Pen. It is often advisable to check once if any software update is available. In case you want to know how to check Samsung device Software Update, follow the steps below-
- Go to Settings
- Scroll down and tap on Software update.
- If there is any update available, Tap on Download and install the updates,
Now try fix 1 again to check if the issue remains or not. If there is no update available, you can follow the fix below.
Fix 3: Reset Your Stylus Pen
Resetting Stylus Pen into default mode sometimes resolves the issue of connection. Therefore it is worth giving a shot to the fix. Here are the steps to Reset your S Pen in your Galaxy phone.
- Go to Settings on your phone.
- Scroll and Tap on the Advance features option
- Tap on the S Pen option
- Now tap on Air Actions
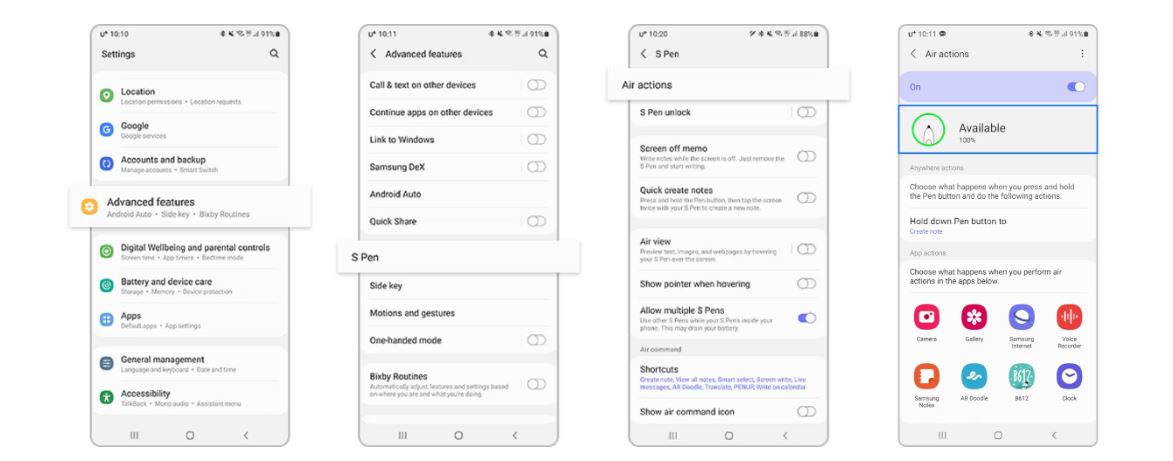
Check whether the Air Actions is showing “Available” or Not. If it is not showing “Available” but instead showing Connecting then follow the steps below-
- Press the More option (three vertical dots )
- Then tap on Reset S Pen
- Your S pen settings will be reset and automatically reconnect to your device. ( This may take several minutes, so be patient)
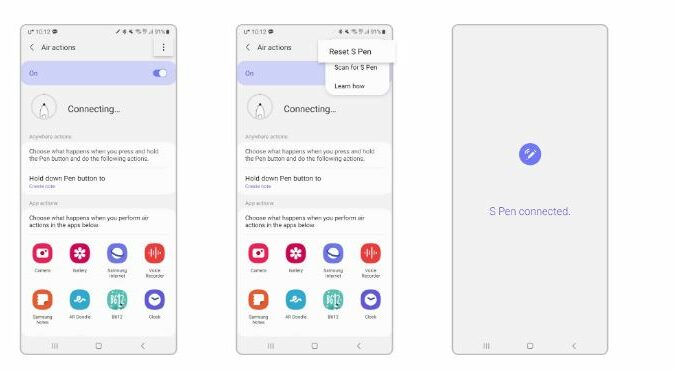
Fix 4: Enable the “Keep S Pen connected” option
If resetting the S pen does not work, check for the “Keep S Pen Connected” option. When the option is enabled, the S pen is already connected to the device, so no connection needs to be established. Whenever the pen is pulled out, it is ready to perform Air action. However, this may consume more battery power. Which is why it is turned off by default. Here is how you can enable the option-
- Go to Settings
- Scroll and tap on Advance Features
- Tap on S Pen
- Scroll Down and find More S Pen Settings
- Scroll down a little and find the “Keep S Pen Connected” option
- Turned on the Option.
The fixes described above generally work and solve the S Pen Connection issue. However, if none of the above fixes works, you must try the complicated steps.
Final Action: Reboot Your Galaxy S23 Ultra
If nothing above works, and S Pen shows connecting status; then the only solution is to Reboot your Galaxy S23 Ultra. Booting up the phone will reinitialize the components, clear all the lingering issues, and refresh the phone and connectivity. In case you want to know how to reboot your device, follow the steps below-
- Your screen needs to be in the wake-up mode to perform a reboot so it is locked; then unlock it first,
- Then Press and hold the power key and volume down button together
- You may see a restart prompt but hold the buttons
- Release the button if the Samsung logo appears
- Your phone will now restart
After a while, Get back to the settings and check if the S Pen connection status is now available. I hope the above fixes have countered your issue. However, if it persists, you must visit the nearest Samsung Galaxy Store or share the problem with Samsung customer support.