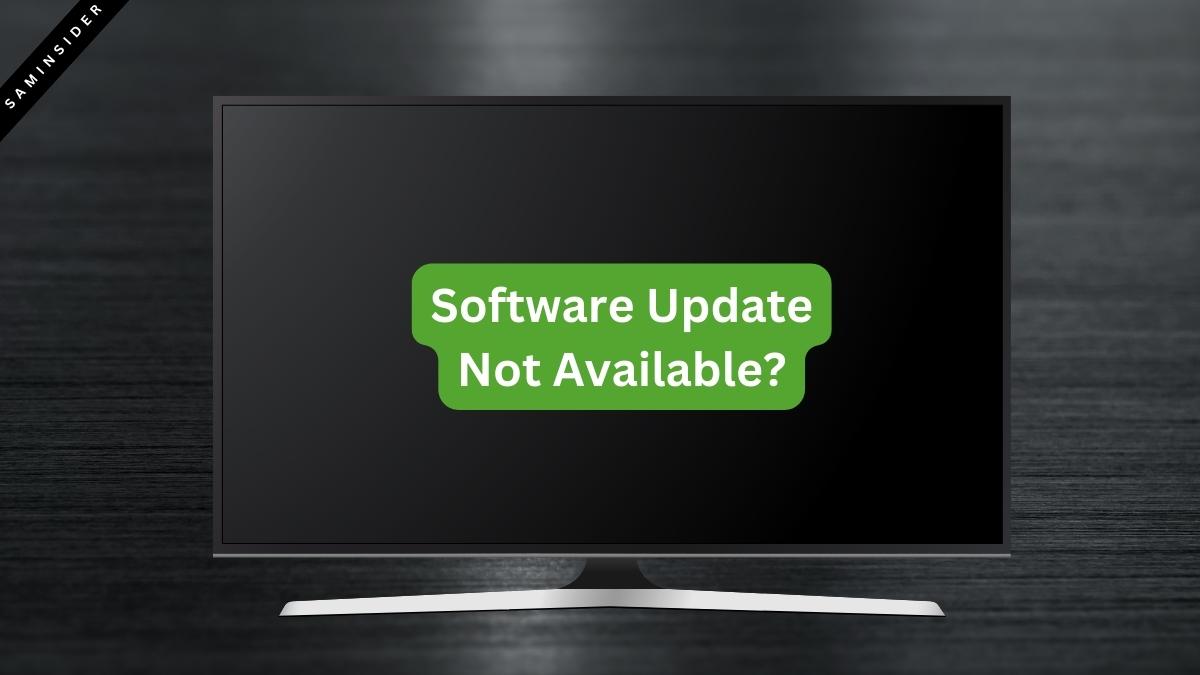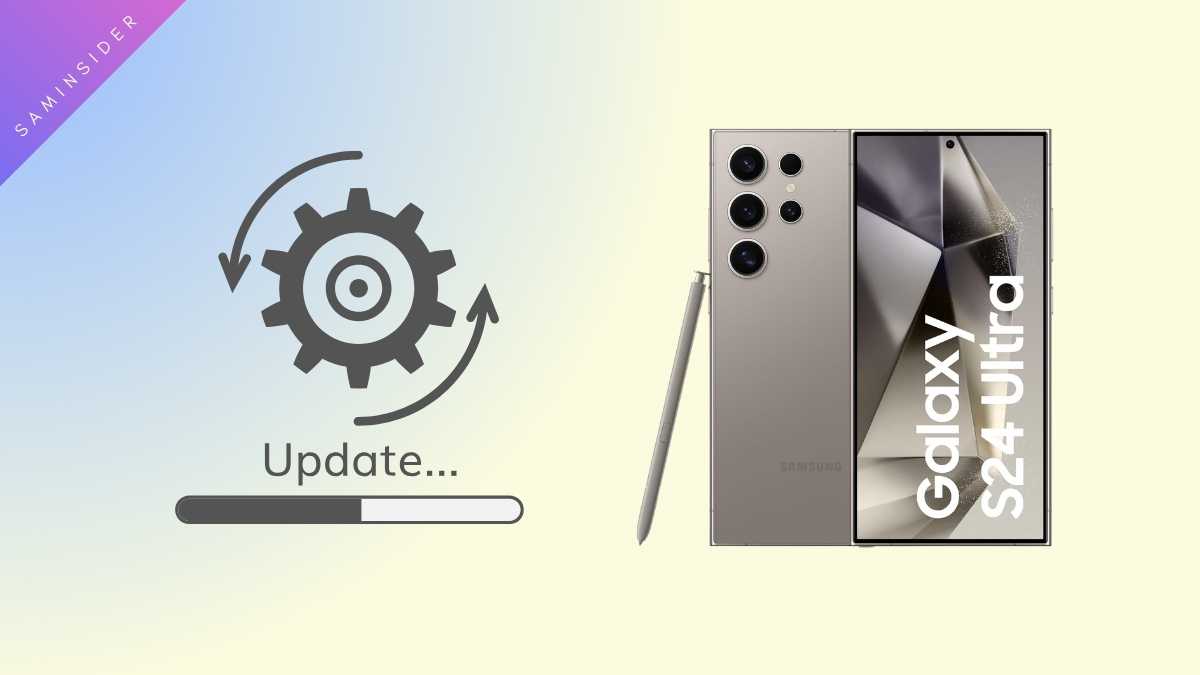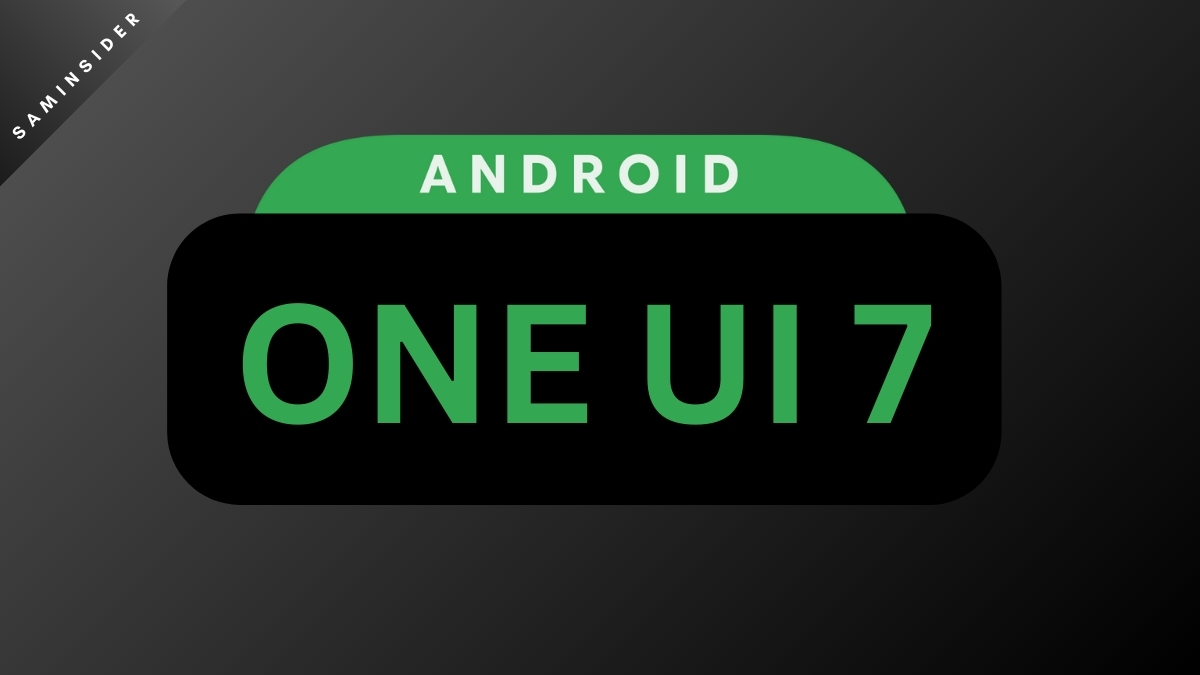Are you facing problems while updating your Samsung TV software? The update option may not be available or Greyed Out sometimes. It is an essential maintenance work for any smart device. Samsung smart TV runs on its own operating Software, namely Tizen. A Tizen OS update is also required from time to time for seamless performance of the TV. Therefore, an unresponsive update option can be a problem and irritating simultaneously.
What is the solution? Well, this article sheds light on that particular problem. In addition, the possible fixes were discussed to resolve the issue. Stick to the end and try the fixes to get back everything normal.
Understanding Software Update Greyed Out Problem:
Due to certain reasons, whenever users open their settings menu and visit the support section, the Software update options are not available. Check the image shared below.
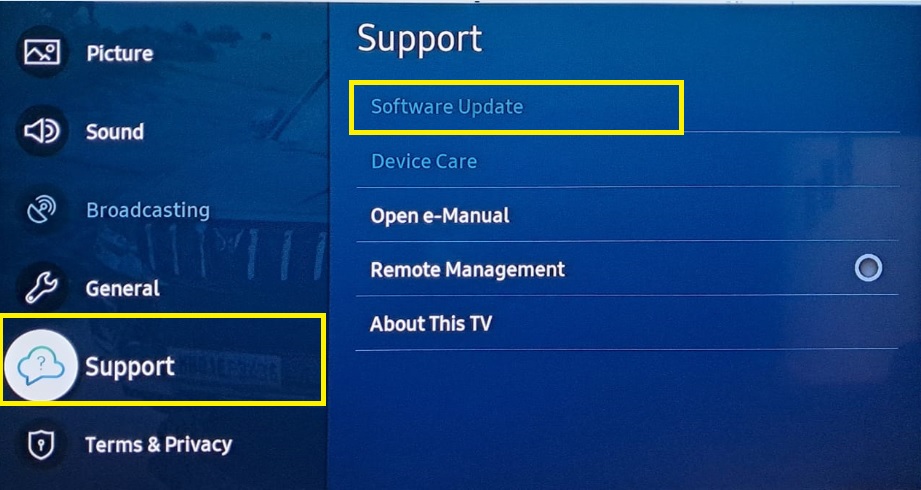
Not only Software updates, but there may be a few other options that get greyed out. If any options in Samsung TV are not currently active or cannot be used, get greyed out. For example, Broadcasting greyed out from the Menu options. Was it a hardware problem? Most of the time, it was due to software-related issues, which are explained below!
Why the Software Update is Unavailable or Greyed Out?
Understanding the problem, two major possible reasons can be sought out, which are as follows-
- There might be other apps running in the background.
- Poor Network connectivity to Samsung TV
Apart from the above two major reasons, there are other aspects to consider. Like, if the Smart TV is old enough, it may not have any latest updates. Moreover, Samsung TV Smart Hub options sometimes hinder the process of Updating. In addition, it is worth noting that the firmware can get corrupted from time to time, which eventually leads to the unavailability of Software updates on your TV.
Samsung also has the feature self-diagnosis to discover the issues with the TVs. We have repeatedly explained how you can run a self-diagnosis on your TV; please check the previous guide articles.
Fixing Samsung TV Software Greyed Out Issue
Since the reason for the non-availability of Software updates is now familiar to us, we can fix it by eliminating the particular reason. Follow the fixes one by one in order to resolve the issue.
Fix 1: Check if any Background App is running
As said above, the major possibility of the issue you are facing is that you have been running an app in the background. Samsung smart TV blocks certain features like device care and broadcasting while any app is in use, including the Software update option.
Moreover, if you use any online streaming devices and the source is selected as the connected HDMI port. It can also be the root cause of the issue.
Therefore, if the issue is due to background activity, it can easily be solved. Follow the steps below-
- Press the Home Button on your remote

- Go to the Source section using the Arrow buttons
- Change it to TV Source (A blue tick mark will appear at the top at TV Source)
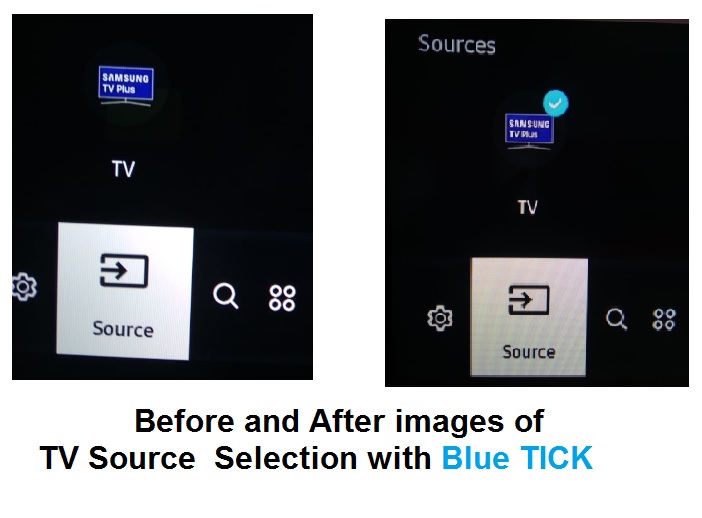
This could bring back the update option; if not, then follow the further steps-
- Now Go back and navigate to the App Section
- Select the App you ran last or the App running currently on Background
- Press the Exit button or long-press the Back button
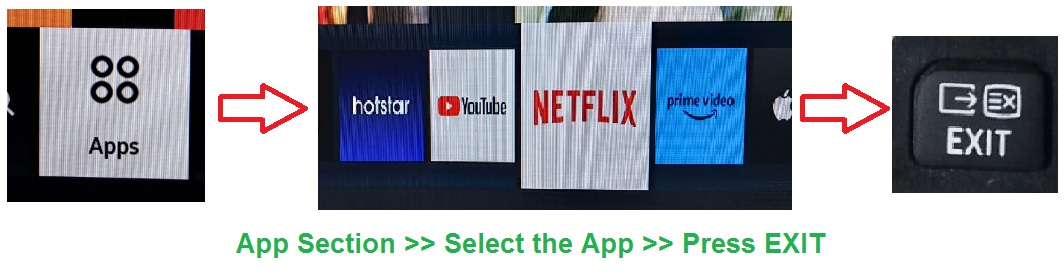
Now navigate to the Settings option > Support> Software Update and check if the option is back in live.
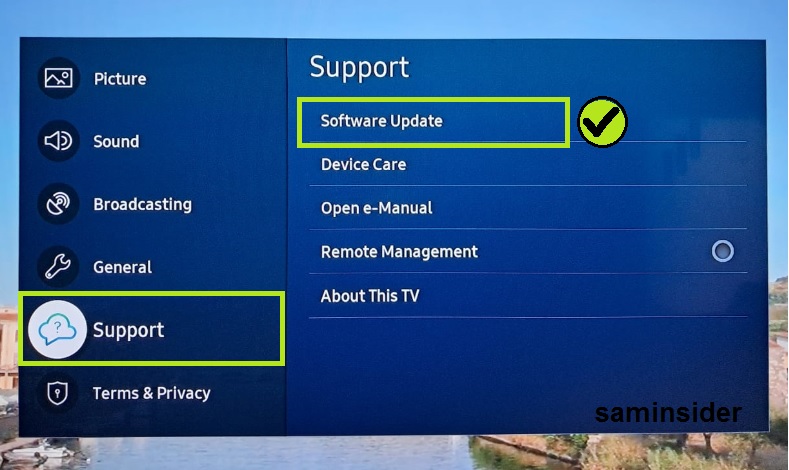
If the issue has not been resolved, proceed to the next fixes explained below.
Fix 2: Recheck the Network Connectivity
Another major reason TV Software Update is unavailable could be the network connectivity or the Signal strength. Smart TV requires internet connectivity to get up to date. Therefore, it is essential to check the connectivity. Samsung TV can connect to the internet in various ways- Wired, Wireless, or USB Dongle.

If you connect your TV wirelessly, then check the WiFi Connection Status. Or else check the proper wired connection. However, it is not that the problem might be with the TV; the access point or router may be the reason for network unavailability. Follow the step-by-step process to rule out the network issue.
Check your Access Point or Router:
First of all, make sure that if you are using a wireless access point, it is not too far from the TV. However, if it is a wired router, then check if the cable is connected properly with the TV port.
If everything looks fine, check whether the access point is operating normally or not. To determine if the access point is working properly, check the LED indicator colors.
- Green Steady LED color indicates it is working normally
- If it is Blinking, Green indicates that no user or client is connected to the Access point. This can be possible if the TV is far away from the Router.
- It shows a Steady orange color, waits for a while, and is under the rebooting process.
- Whereas Blinking Orange or RED indicates something is wrong with the Access point
To resolve the issue with the access point, try to reset it. It could be either done by pressing the hardware button (if any) or just plugging and unplugging the power cord within a couple of seconds.
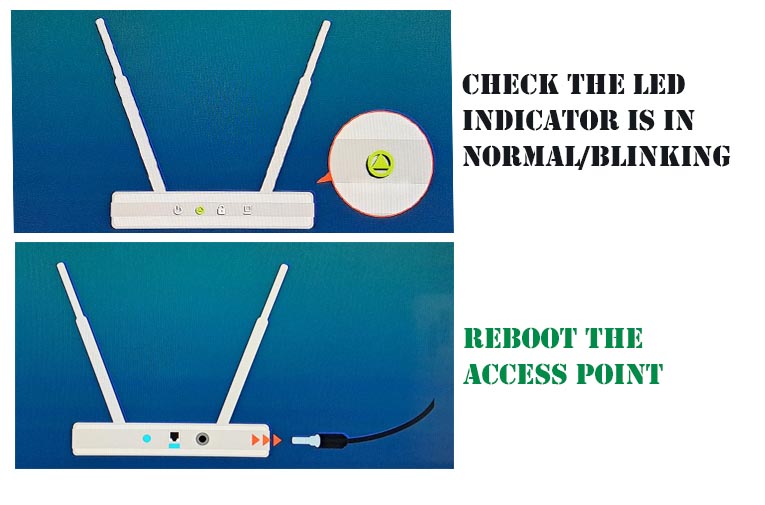
Check whether the Software update is now live. If not, the next thing you should do is try to connect your mobile device, laptop, or Tabs with the Accesspoint. Run a Speed test and check the signal strength. If it is poor enough to access the internet, contact the Service provider and get everything to normal.
Check the TV network Status:
Once you ensure the access point or router is working fine, check the TV network Status. In general, a minor software glitch can prevent the TV from connecting to the network, and in that scenario, the best option is to reset the network. Follow the steps below-
- Press the Home Button, navigate to the Settings option (Or simply press the Setting button on your remote)
- Now navigate to General
- Select Network
- Then Select the Network Status and check the availability of Wireless or Wired Network.
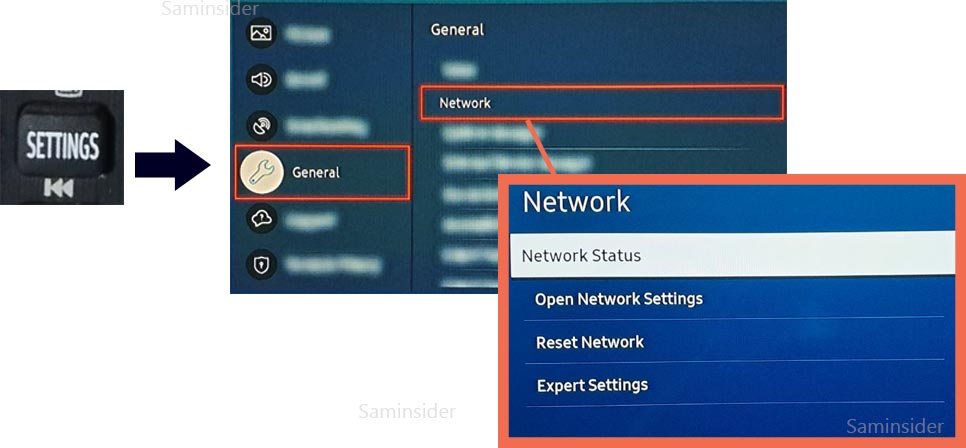
At this point, if the network status shows you are already connected but still cannot access the internet on TV, perform a Network Reset. Moreover, resetting is helpful if the Wi-Fi password has been changed, as the TV still uses the old password and may not have connected to the internet. Follow the steps below-
- Navigate to Settings> General > Network
- Now select the Reset Network Option
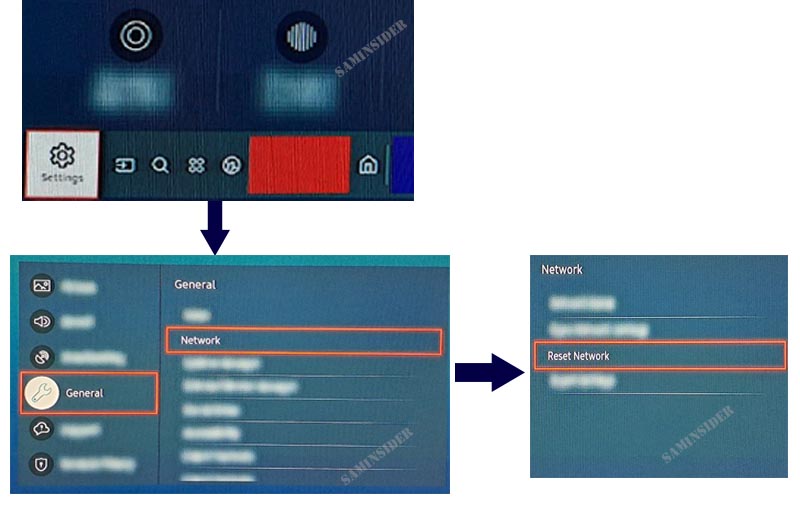
- Confirm the Reset Network by Selecting the RESET option

- After resetting, navigate to the Network Setting option
- Select Wireless or Wired
- Look for your Access point and Select it
- Enter the Password
- If your credential is correct, it will show the successful connection status.
The issue might have been ruled out by now; therefore, check if the software update is available or not.
Change to a different DNS server:
Even after resetting the network, if the issue persists, you can try to reconnect by switching to a different DNS Server. Follow the steps below –
- Navigate to Settings> General > Network> Network Status> IP settings
- On the IP settings screen, select the DNS settings and change it to Manual mode
- Enter the DNS Server address as 8.8.8.8
- Navigate and select the OK Button

Wait for a while; the TV now might have reconnected with the Network. Next, check if the Software update shows up.
Fix 3: Reset Smart Hub Connection
Smart Hub in Samsung TV is another intelligent menu feature that allows users to connect to various apps, games, etc. Smart Hub basically controls the smart features on your Samsung TV, from the apps, live TV, and expert settings to the Internet settings.
Therefore, if the Smarthub system gets corrupted, you may have the issue of unavailable software updates. Resetting Smart Hub is the best option in this circumstance.
Note that resetting Smarthub will erase all the login credentials. Therefore, you might required to sign in again after resetting it.
Follow the simple steps to reset it-
- Navigate to Settings > Support
- Select Device Care (it might take a while to give a primary check of your device)
- Now Select Self Diagnosis
- Find and select the Reset Smart Hub option
- You might have asked for the four-digit PIN; enter “0000”.
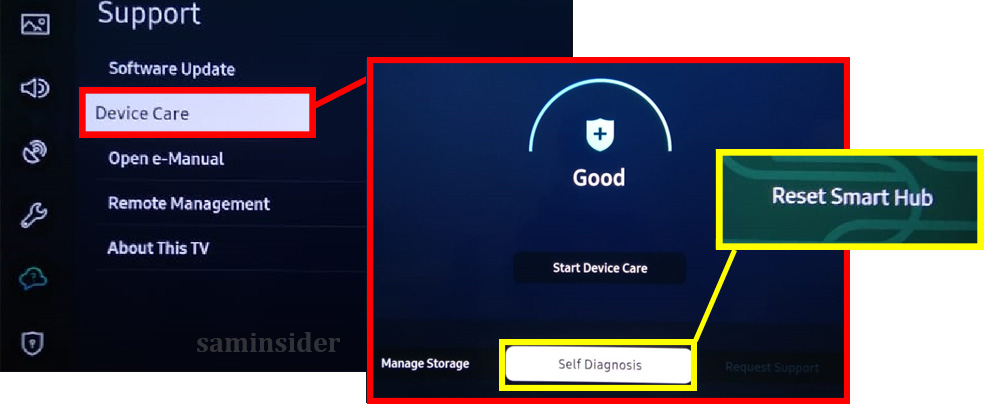
It will not take long enough to finish the resetting process, but you have to log in again with the Samsung accounts and other app credentials.
After that, navigate to settings and check if the update issue has been resolved.
Useful Links:
- Check out the Video on Samsung TV Smart Hub Resetting steps.
- Look for your TV Model and check the steps here
Fix 4: Perform a Soft Reboot
If every method above does not rule out the issue, it is worth performing a soft reboot. A fresh restart can eliminate all the issues regarding software.
Follow the steps below for a quick soft reset-
- Turn off the TV and unplug the power cable.
- Wait for a couple of minutes.
- Plug it back into the power source.
- Turn ON the TV
Navigate to the settings again and check if the options show up now.
Fix 5: Factory Reset
After performing all the fixes above, if the TV still has not regained the Software Update option, you have to end up with a Factory resetting process. Unlike Galaxy devices, a factory reset on TV might not harm your settings altogether. But note that you will lose all the settings like app credentials, connected device list, WiFi Passwords, Samsung Account Credentials, etc.
Follow the steps below to perform a Factory reset on your TV-
- Navigate to Settings > General
- Now, go to the RESET option
- Enter the four-digit pin “0000”
- Confirm Reset, then select OK
Useful Link: Watch the Video to Factory Reset your Samsung TV
It would take a while to complete the reset process, after which you can check if the TV returns to normal.
Conclusion:
We hope this article helps you to rule out the issue on your Samsung TV. If it had been a software problem, the unavailability may have been eliminated at the very first few fixes. But if the problem is related to hardware, it is best to suggest the nearest Samsung Service Care.