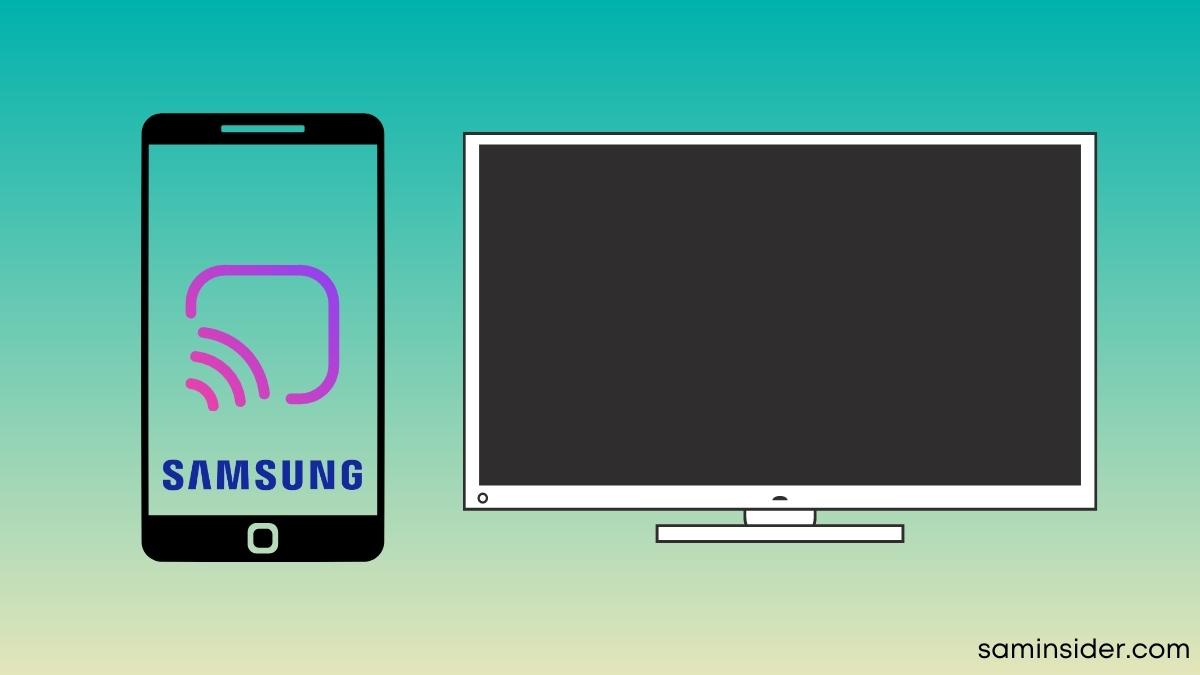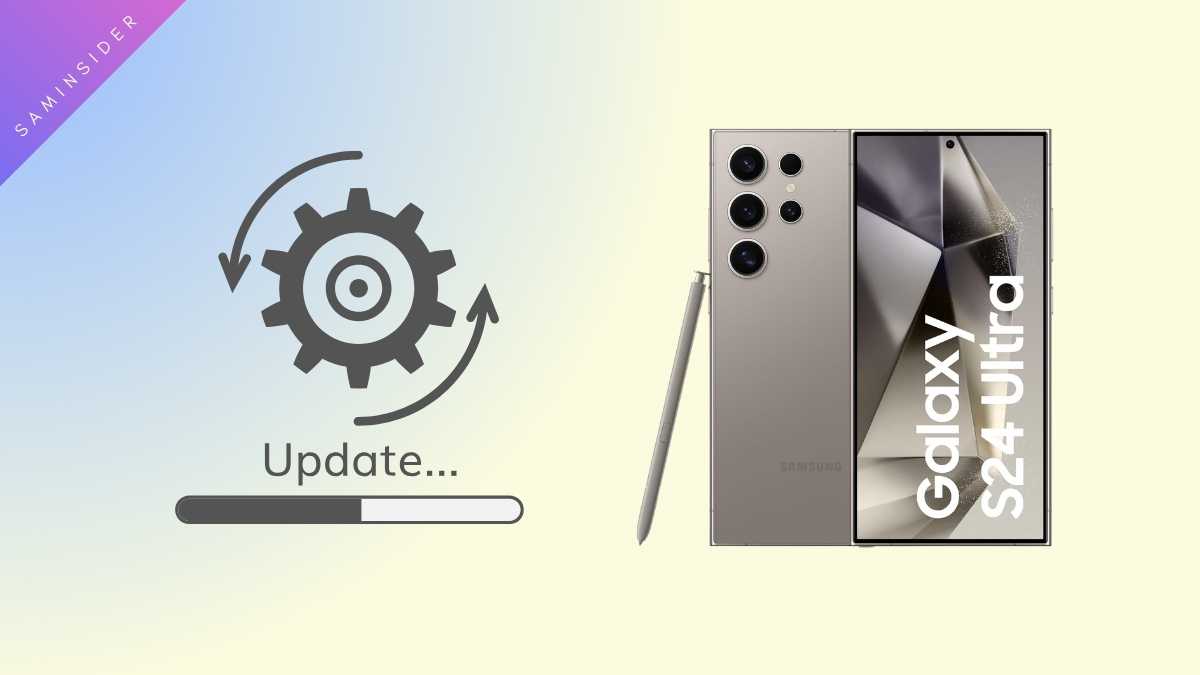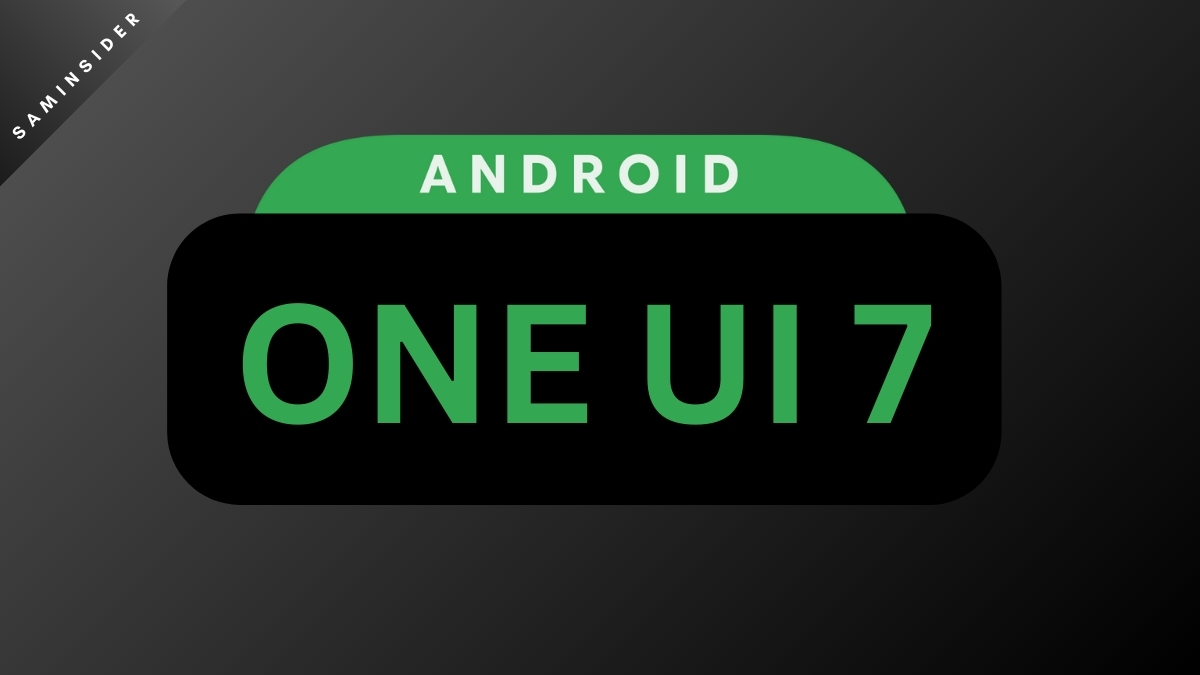Did you know Samsung’s Smarview has hidden features inbuilt to use Googlecast easily? Samsung TV has its smart view to cast mobile screens, which don’t need additional setup. But for Google Cast, you need to use a Chromecast device earlier. Now some specific model also has the inbuild Google cast for seamless Google cast screening. This article will address how you can enable Google Cast on Smart View.
However, enabling the hidden feature solves the issue now. Unfortunately, it is only available for the One UI 5.1 or later version of Samsung User Interface. Samsung’s Smarview has these hidden features inbuild in their latest Firmware. Why the feature is hidden is unknown, Samsung may likely reveal the full features in their next One UI 6 Update.
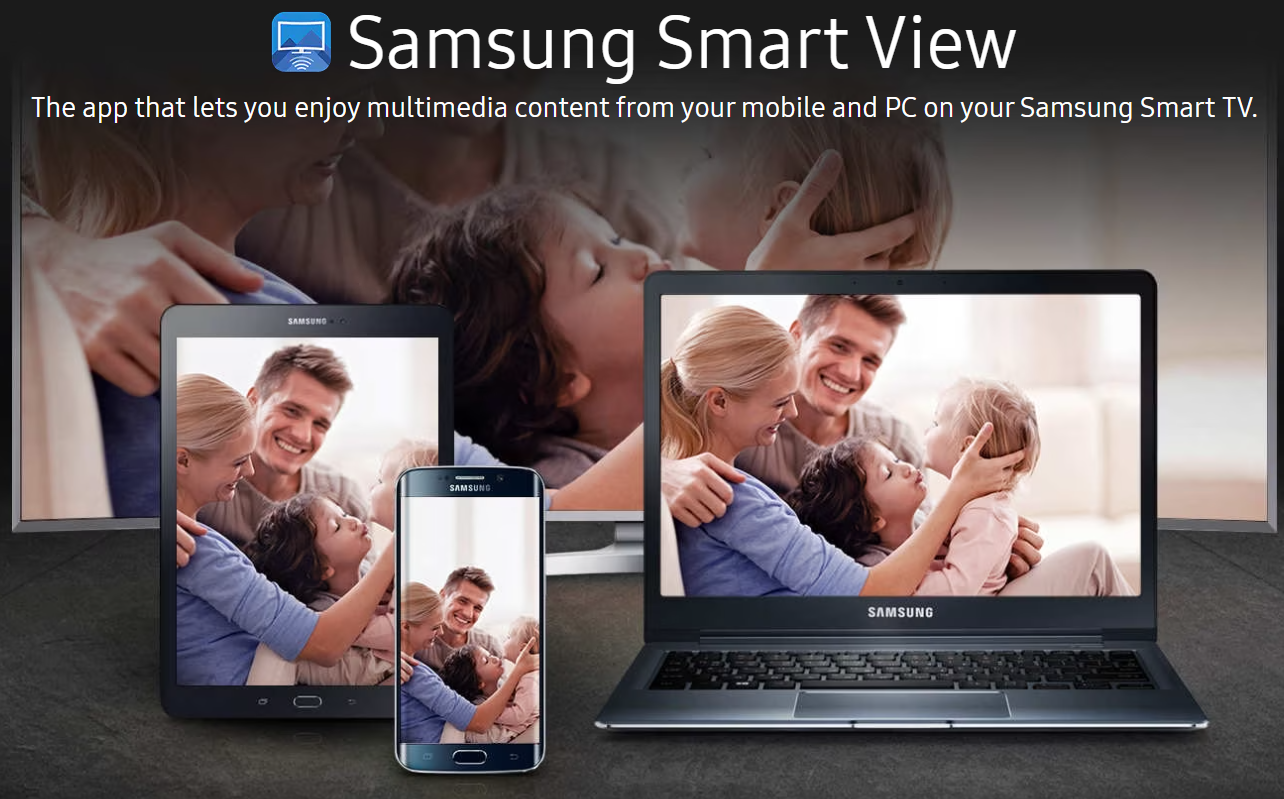
Enable Google Cast on Samsung Smartview:
Mirror Casting or screen sharing is a smart technique to mirror your phone screen into a bigger display (TV, Laptop, or PC). The Samsung device has the Smartview option to cast your screen in a few steps. However, Smart View works if the phone and device that want to mirror your phone are connected to the same Wifi Network.
Whereas Chromecast gives the advantage of directly using phone hotspots to screen mirrors. But to do so, you need to download a third-party app like Google Home. Chromecast is a dongle-like device used for digital media streaming—and Google Cast Underlying Chromecast’s technology is similar to Miracast. However, Miracast only focuses on mirroring, whereas Google has more advanced features apart from mirroring.
If Samsung users want to use Google Cast, the hidden features on One UI 5.1 become useful. So let’s learn how you can enable the features.
Steps to Enable Smartview Mirroring Hidden Features:
Do you want to enjoy Google Cast or Android TV as seamlessly as Samsung’s Smart View Miracast? Now enabling the hidden feature on your Samsung Phone, you can mirror screen with Google Cast/ Android TV hassle-free. Follow the steps below to enable it-
- On your Samsung Mobile, swipe down the Quick Setting panel
- Scroll and look for “Smartview” on the Panel and open it
- Now tap on the Overflow Menu (three vertical dots on the righthand top corner)
- Select Settings
- Tap on About Smartview
- This will open a screen of Smartview with its version number
- Tap several times on the “Smartview” Label (it was like enabling the developer option)
- In case any password is asked, enter #00rtsp00 and tap OK
- Now you will see all the Developer options available for Smartview
- Turn on the “Google Cast”
Thats it. You have enabled Google Cast on your Samsung Smartview. Now try to connect; as usual, you connect your TV for Screen mirroring. All the available Google Cast will be shown directly on Smartview. However, make sure that you are connected to the same network. With this, we are packing up the article meanwhile you enjoy screen mirroring with GOOGLE CAST in SMARTVIEW!!