The Galaxy S24 Trio series has been in trend since its launch for its on-device Galaxy AI inclusion and One UI 6.1 Skin. The Ultra variant sticks to the same mAh; however, its vanilla and plus variants slightly increase mAh compared to the S23. Sticking to the same mAh is okay if the device is highly optimized to consume less power. Apart from this, the S24 series gets a modest upgrade over its previous flagship, the S23. However, experts review its Ultra variant as a one-stop solution for an average user who doesn’t require a pro-level setup. Its performance all depends on the Exynos and Snapdragon OS Setup. Recently, the users also reviewed the battery life for Exynos OS, and its screen time is good enough.
However, Galaxy S24 users have recently complained about the fast battery-draining issue. Battery-draining issues with Galaxy devices are not new facts to worry about. There are various factors in which your device may drain the battery faster. In this article, all those are discussed with the possible solution.
Why Is My Galaxy S24 Drain Battery So Fast?
Your device battery backup acts according to your use. For optimizing the Galaxy S24, AI power was included. But even after Galaxy AI inclusion, if the battery drains faster than the usual rate, it becomes a concern. Advanced AI integration is required to understand the behavior of users’ usage patterns to optimize the device. But multiple factors may be responsible for this sudden drop in your battery lifespan. For instance, the features you have turned on, brightness, the apps you installed, the background activity, System errors, network connectivity, software Update, etc.
You might have been panicking if you are new to the Galaxy world, but don’t worry. A newly purchased phone can deplete the battery faster than an Old device. Since the device is new to the market, it will require time to adjust to the sudden aggressive use of today’s environment. Moreover, the new device activated various features initially and ran in the background. In time, the activated background activities will be optimized, increasing the lifespan of your device’s battery.
Another reason could be the 5G network you have been connected to. In general, the 5G network you use relies on 5G frequency for data and adjusts itself to 4G frequency when no data is required. For instance, if you are watching a YouTube video, it uses the 5G network for the fastest speed. While you make a call and connect to towers, it uses the 4G. This change in network drops the battery even more than a constant use.
Besides, the reason for Galaxy S24 draining at such a rate might be the AI-based One UI skin. New features included in One UI 6.1 with S24 need the background activities. And with that, you need more power to run all these algorithms, data transfer, etc. Although the latest device has an on-device tool, it still requires the performing power to show the output. There might be other reasons behind the draining issue apart from the above.
What should you do if the battery drains fast on the Galaxy S24?
Using AI techniques, Samsung has already increased the battery protection feature in its latest One UI 6.1 skin. Therefore, the issue of a drastically depleting battery can either be an optimization issue or an unfortunate hardware issue. You can do very little about the hardware problems, but workarounds are possible for optimization issues. Therefore, let’s dive into the quick solution for such draining issues.
Run a Diagnostic Test and check the Battery Status:
A simple diagnosis test of the device can check for any problem with the battery. Samsung has this wonderful feature to check its hardware components. To run the test, follow the steps given below-
- Open the Samsung Member App
- Go to the Support Section
- Tap on the View Tests Button
- Battery status will be shown on the screen. If the status is Normal, you don’t need to worry; your S24 battery is in Good Condition.
You can also run a USB connection and cable charging test. Because if the charging unit is duplicated, it cannot deliver the accurate rated voltage & current. Results are inconsistent in charging your phone and reducing the lifespan.
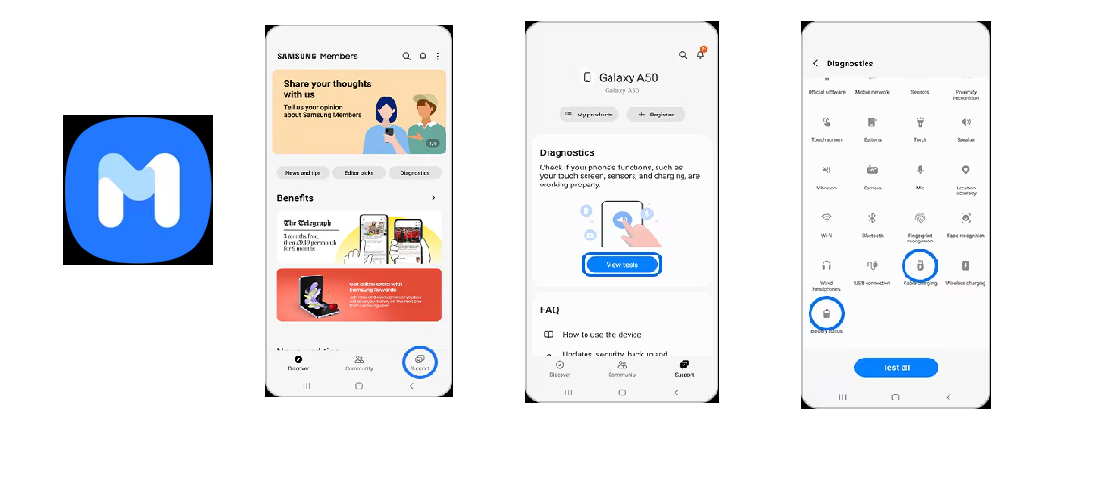
Check your Device Software:
Since Galaxy S24 is new in the market with the latest One UI 6.1, it might be up to date. However, Samsung always provides minor updates to fix the bug issues of its skin. Therefore, it’s worth checking the Software update once. Here follow the steps below-
- Go to Settings
- Scroll down and select Software Updates
- Tap on Download and Install
- It will check for any updates and download if available.
Optimize the Battery Usage:
It’s crucial to optimize your device correctly for battery issues like in this scenario. But How do you do it? Samsung has a built-in automatic optimization feature known as Device Care. This tool optimizes the battery by closing all the background activities and putting the unused apps into deep sleep mode.
Also, it manages abnormal battery usage and scans for crashed apps and malware. Not only does it optimize the phone battery, but it also checks other important parameters like storage, memory, and security. You can schedule your optimization option in auto mode. Follow the steps below to optimize your Galaxy S24-
- First, Go to Settings
- Next, Tap on Battery and Device Care Option
- Then, hit the Optimize Now button. It will run a diagnosis and provide the information.
- It also shows the app causing issues, selects them, and puts them into deep sleep mode.
- You can set optimization to auto mode-
- Go to the More option (Three Vertical dots) from the Device Care screen
- Select Automation
- Tap on the Auto Optimization Daily option
- Turned it on, set a time for optimization, and turned on the feature to Close the apps.
- That’s it!
Display Settings:
We have a few parameters in the display settings like Screen Mode, Screen timeout, Motion Smoothness, screen saver, etc. A few of these need to be taken care of to minimize battery consumption.
For example, the Screen Timeout option. When you forget to lock the screen, it is still turned on for a set amount of time, even if it is not in use. During this time, it consumes battery life. But you can save your battery by reducing the screen timeout of your device to a minimum.
Other aspects like Screen Mode, while you choose Dark Mode, it turns off the pixel used to be active in Bright Mode. Hence, it saves a bit of power compared to the bright theme. Adaptive brightness again changes your brightness automatically according to the surrounding environment. Meanwhile, the screen saver option also takes away some of the battery. Turned it off.
Another important aspect is the Motion Smoothness. Now, if you give importance to the smooth transition effect, you will require the 120 HZ refresh rate. Which again consumes more power compared to the Standard 60 Hz rate. It’s up to you if you prefer battery over performance. Therefore, if you choose the battery, drop the refresh rate to the standard limit.
Follow the steps for adjusting display settings-
- Go to Settings
- Tap on the Display
- Now you can play with the features
- Scroll down further and find the Motion Smoothness option
- Choose a standard refresh rate
- Scrolling a little further, you will get a screen-saver option
- Turned it Off if needed.
Background Usages Limit:
There are lots of apps that remain unused on your phone. Enabling the Background Usage limit feature will put any app unused for a while in sleep mode. You can categorize those apps as Sleeping and DeepSleeping, which can save a ton of battery power. Apps that you use casually put it in sleeping mode. It will run in the background occasionally, and update notifications might delayed. On the other hand, the app never in use can be put into deep sleep mode. Such apps will not run in the background unless you open them.
Use another category, “never-auto-sleeping apps,” when running an app in the background to receive real-time notifications. For example, Gmail, Twitter, WhatsApp, etc., are active apps that must be put in this category.
Follow the steps below to limit background usage-
- Navigate to Settings
- Open Battery and Device Care Option
- Choose Battery
- Scroll Down & Select Background Usage Limits
- Enable “Put unused app to sleep.”
- Further, add the apps to the sleep or deep sleep category
- Tap on the “+” Symbol ,
- Select the apps and Tap on Add
Use Adaptive Battery Option:
The adaptive battery option gets a little enhanced in the recent AI integration into Galaxy S24. Earlier, this feature was included in Android Pie (9.0) to improve battery life. With this feature enabled, your device learns the user behavior or usage pattern, and based on the analysis, it prioritizes the apps to run in the background or exit. This way, you can minimize the draining battery issue.
Here is how to enable the Adaptive battery feature-
- Navigate to Settings
- Next, Select the Battery and Device Care
- Then, Select Battery
- Tap on More Battery Settings
- Enable the Adaptive Battery Feature
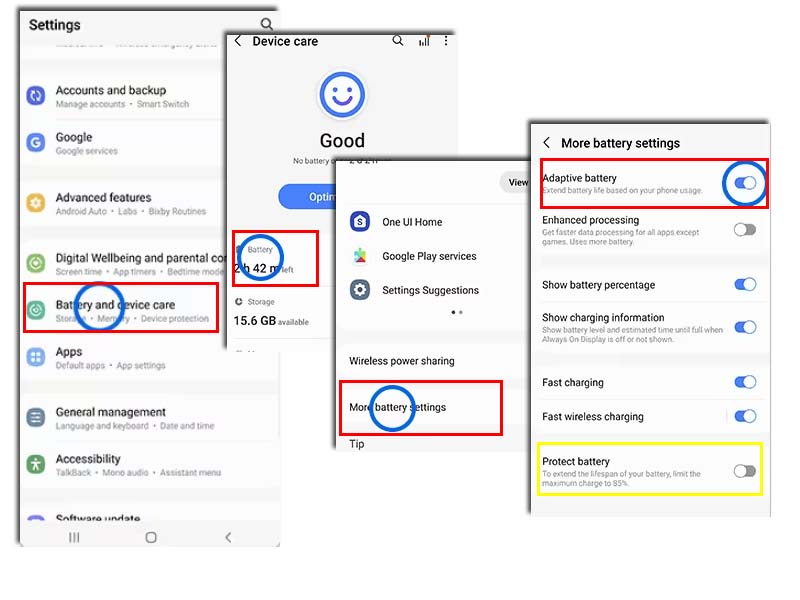
NOTE: In the “More Battery Settings,” enable the Protect Battery Feature. This will pause your battery at 85% level and prevent it from overcharging, which eventually can potentially harm your phone battery.
Turn OFF AoD feature:
The always-on-display feature is a wonderful at-a-glance tool used by Samsung nowadays. With AOD, when your phone’s screen is off, it always displays minimal information like time, date notification, misscall, etc. Even though it doesn’t burn your display, it always drains the battery if it displays the information. Therefore, such a feature can be avoided or adjusted if it draws too much power. Follow the steps below-
- Go to Settings
- Select Lock Screen
- Find the Always-on display option and disable it
- For Galaxy S24 now, you can adjust the feature with more options as shown below-
- Select the option to display the information at a scheduled or while you tap or show only the new notifications.
NOTE: Show for New notifications is currently available for Galaxy S24 One UI 6.1 Skin. However, One UI 6.0 users currently have that feature but cannot enable it.
Run the Device in Safe Mode:
If the above fixes are not helpful, you must ensure that any third-party app is either consuming the battery or not. Safe Mode is an excellent diagnostic tool through which your device will run on a basic OS, and all third-party apps will be disabled in that mode. If the phone doesn’t drain the battery while in safe mode, you must find the last app you installed that caused the battery to drain. Follow the steps below to enable safe mode-
- Press the power button until the three icons, as shown below, appear.
- Now press the Power off button for a while until the Safe Modes occur
- Tap on Safe mode.
- Thats it! Run the phone in safe mode and observe the battery drain.

NOTE: To exit from safe mode, restart your phone.
Factory Reset:
Try the factory reset option as a last resort if none of the above works. Rarely any minor software glitch could occur, but it’s worth trying rather than replacing the phone or repairing it unnecessarily. Navigate to Settings> About phone> Reset to perform a factory reset.
Final Words:
Hopefully, the above fixes and workarounds resolve your issue. The Galaxy S24 series is a newly launched device; therefore, optimizing itself might take a while. The best way is to prevent unwanted battery usage and save power. Here are some tips that can make your battery life better.
Tips & Tricks for Increasing the Battery Life:
Well, so far, you know how your battery can drain with the background activities that are not limited. Here are some additional tips that can help to minimal the energy loss and make sure your battery lifespan is increased-
- Use the Digital Wellbeing option from settings to limit the app usage time. Shorts videos are taking much time from users in today’s world. It scrolls down the shorts individually or repeats the same, while the user falls asleep. Therefore, limiting it is a beautiful option.
- While in no use, turn off the WiFi, Bluetooth, Hotspot, location, etc.
- Used adaptive brightness feature for better optimization.
- Avoid Fully Discharging your battery
- Turn on Adaptive Power Saving mode.
- Always check the network if it fluctuates more in your area. Try shifting to another network provider if that happens often.
- If you are not a social media Bug, switch off auto sync for such apps. Also, turn off the notifications for apps that are not that important.
In case of any unfortunate event, like any physical or hardware issue, you can reach the nearest service center. However, it’s best to return the product for severe problems as it is new and is under warranty. That’s all; we will update the article if anything comes up. Stay Tuned with Saminsider!!
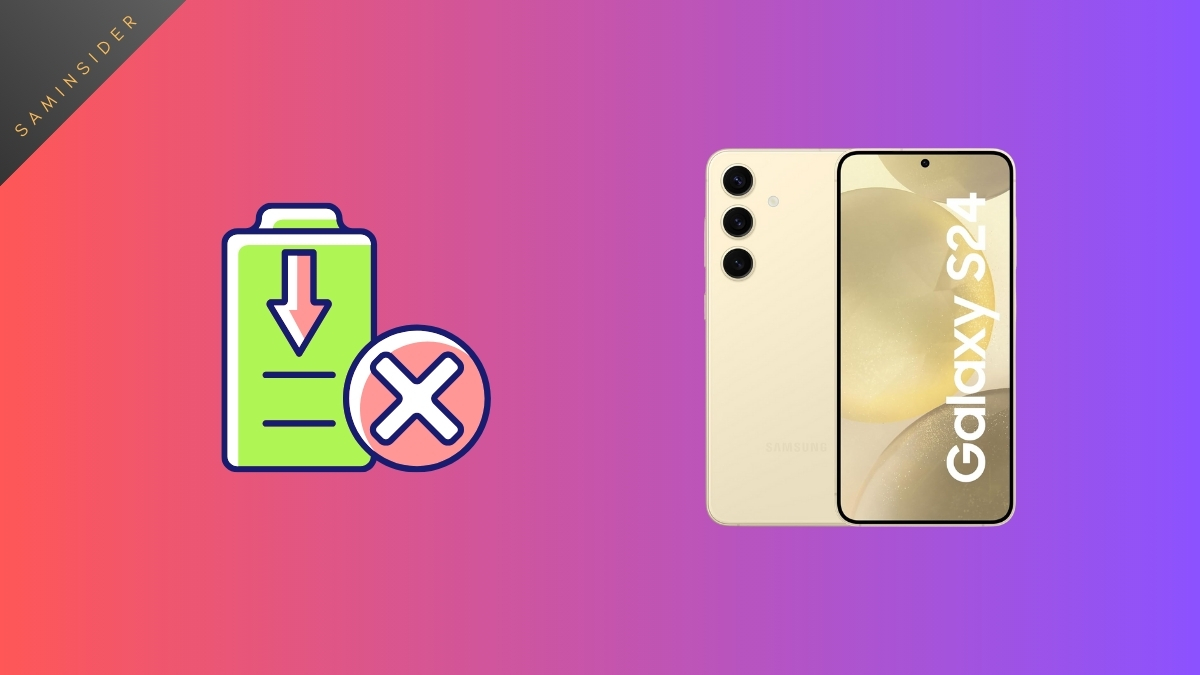

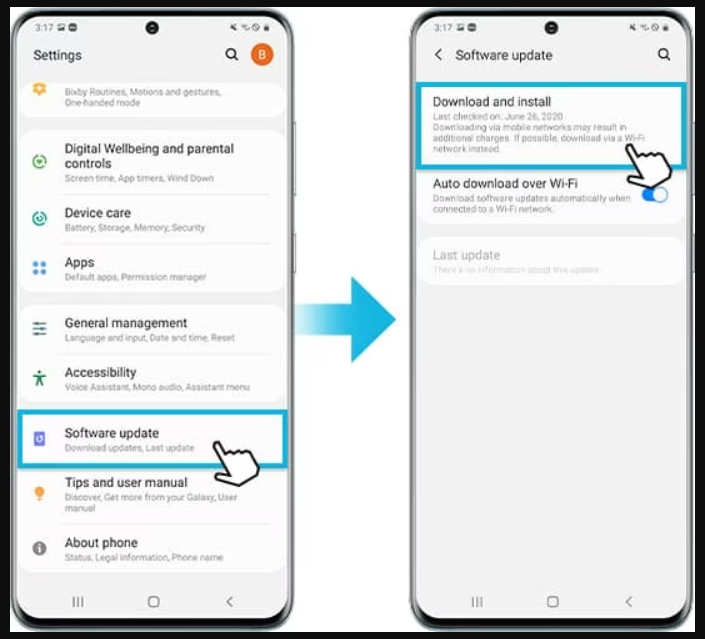
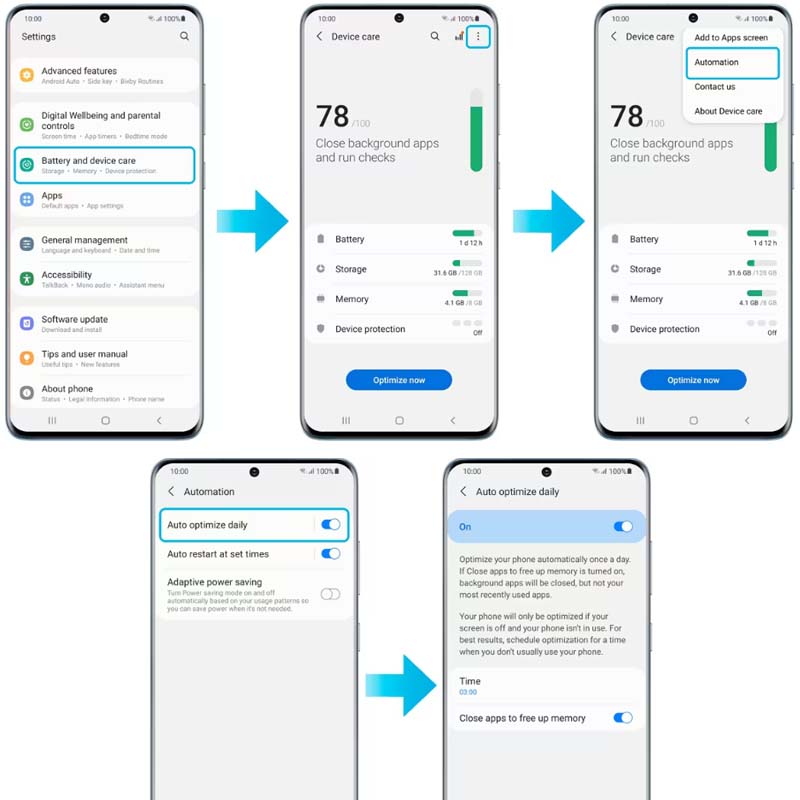

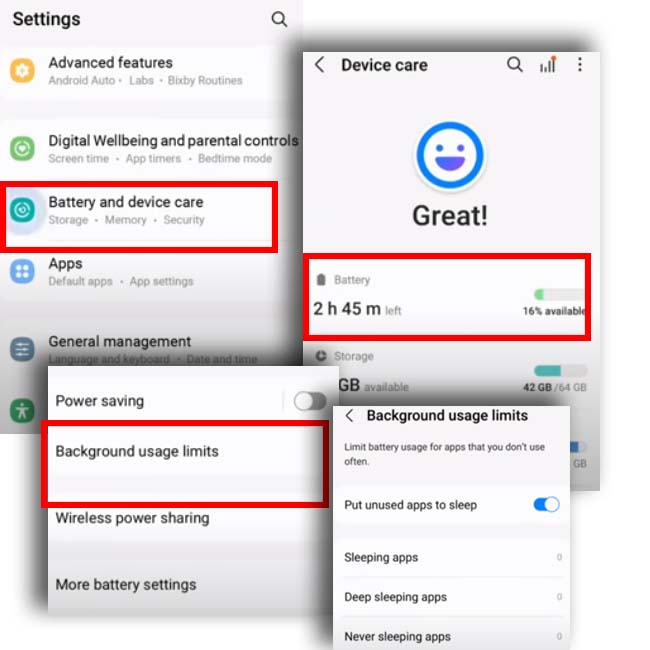
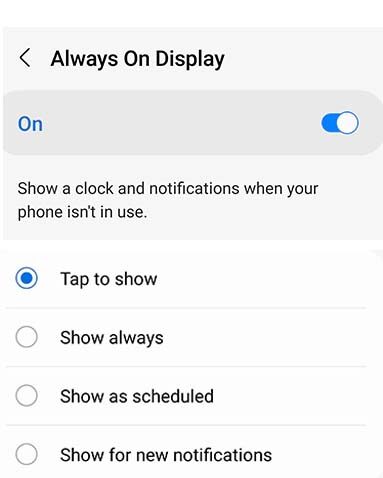
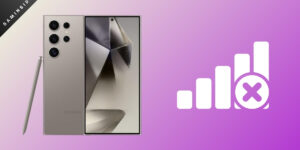




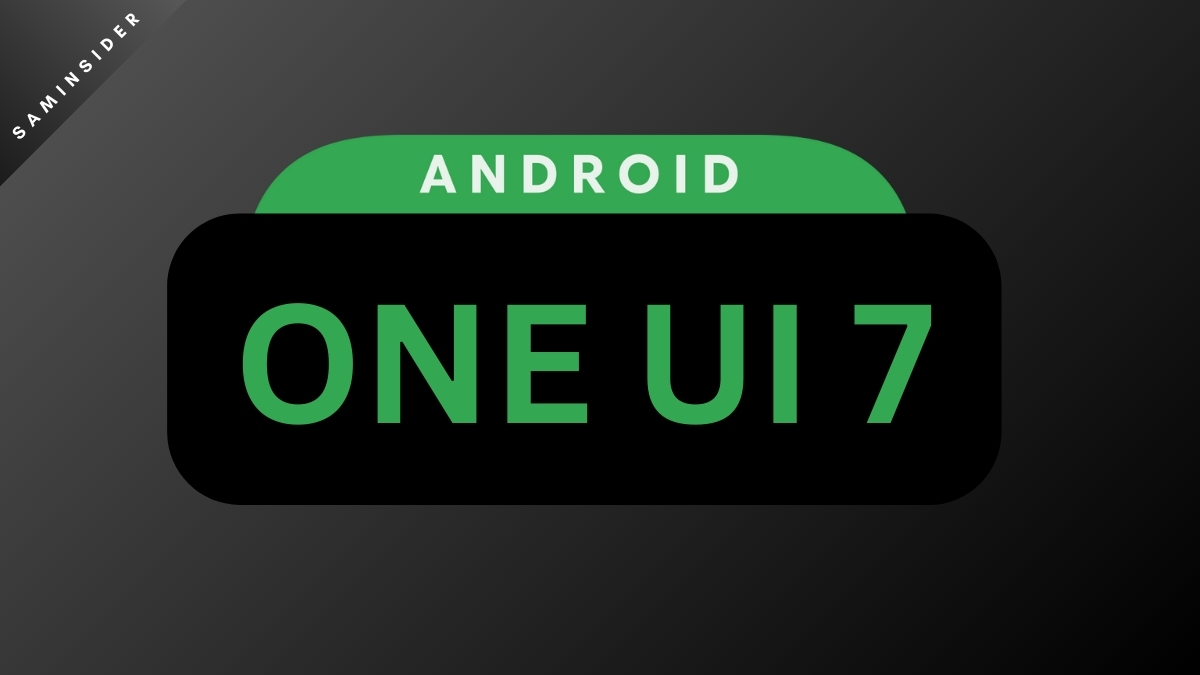
well done !