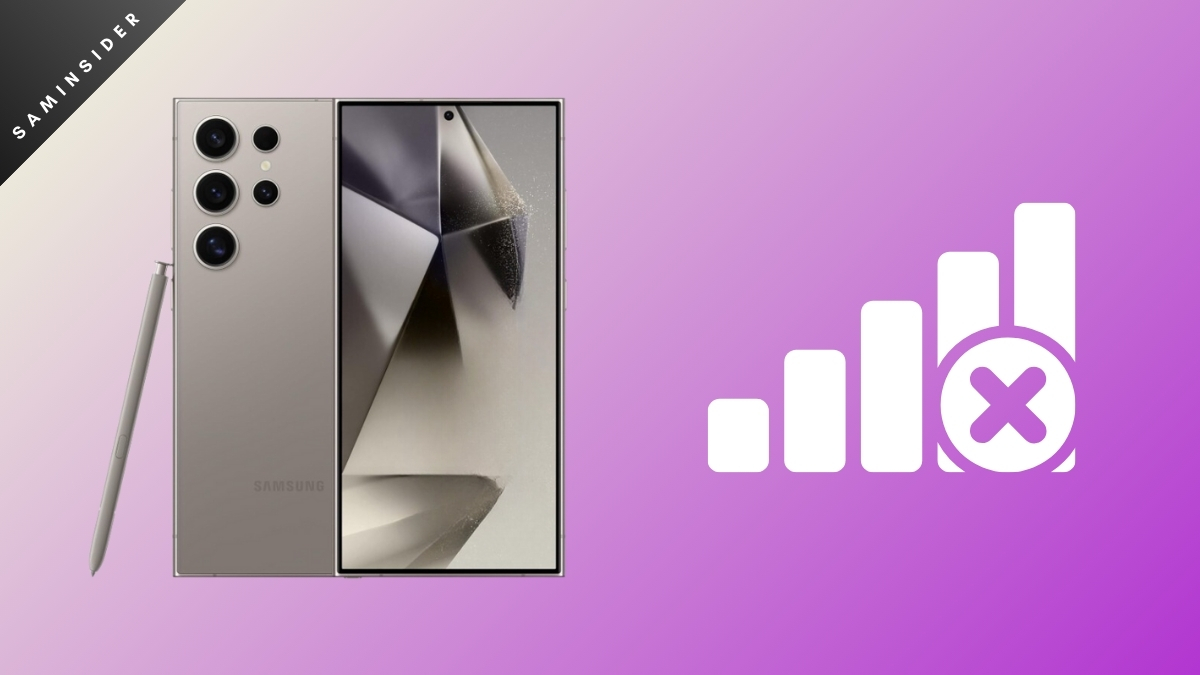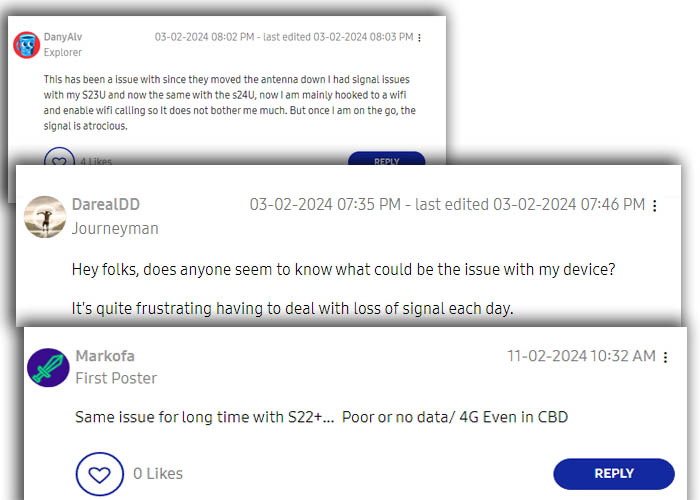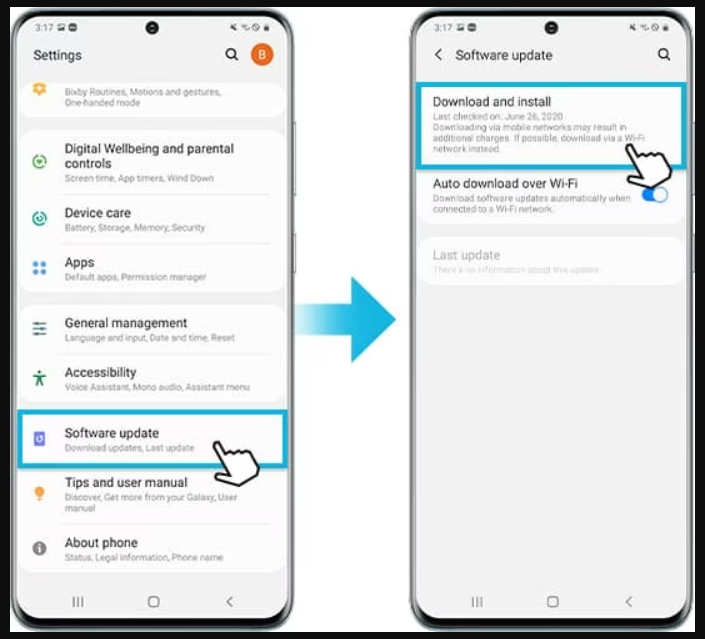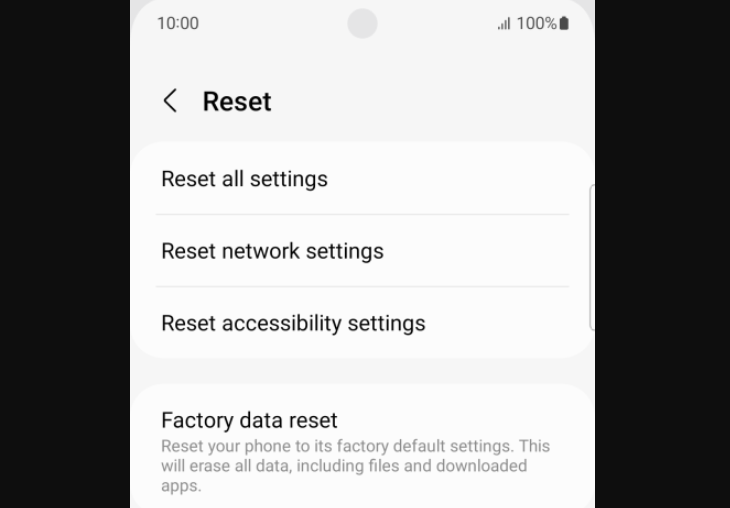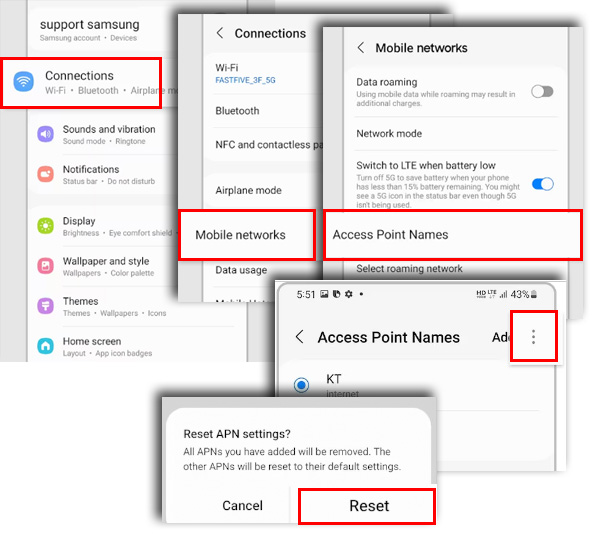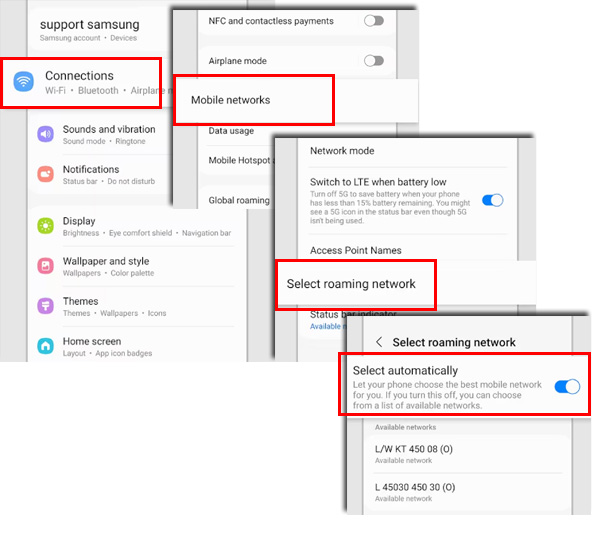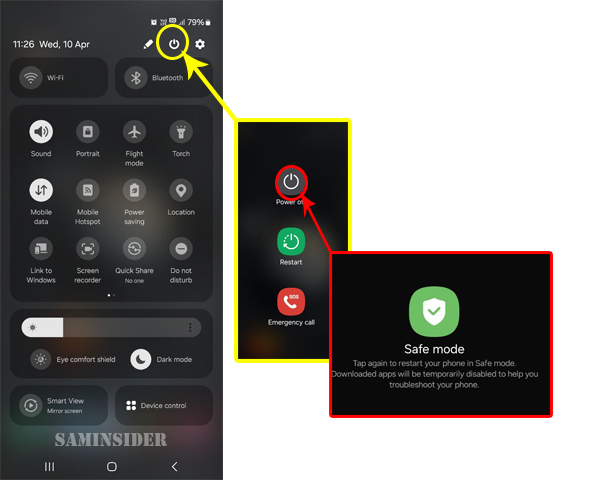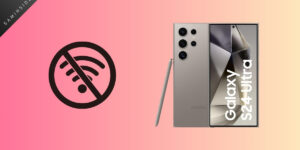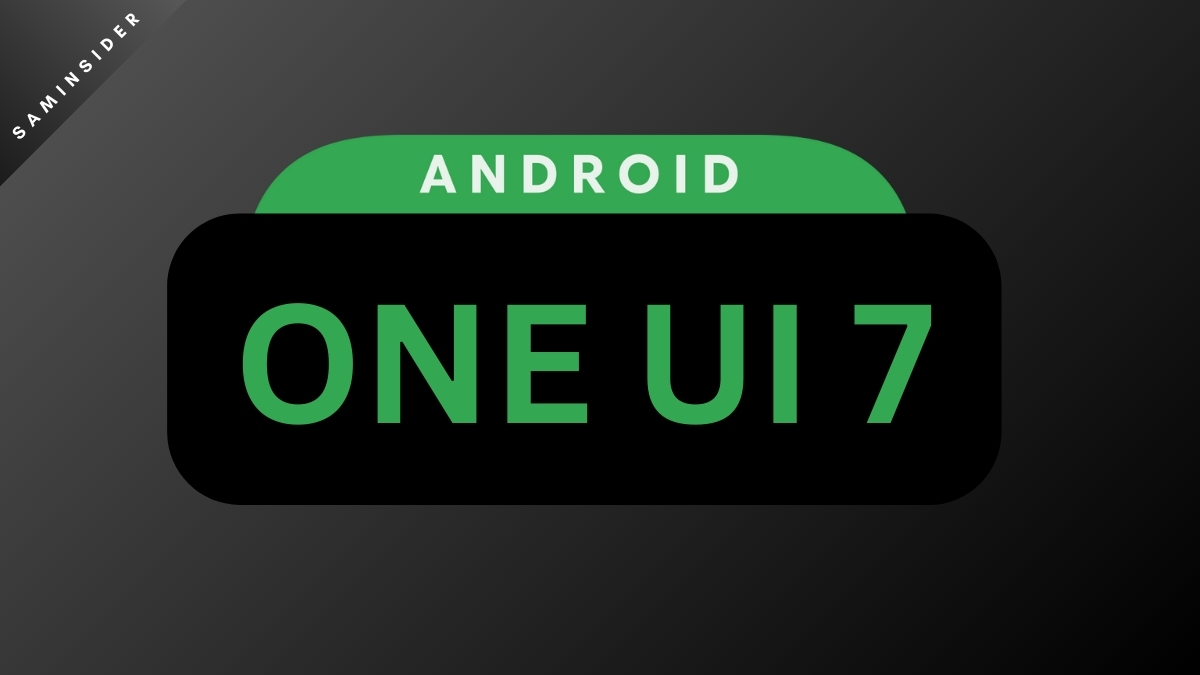Are you facing low signal bars or experiencing no signal at all? Users on various platforms report that Samsung’s Galaxy S22, S23, and S24 devices keep losing signal. Being a high-end device, such an issue is unacceptable for the S series.
The issue varies from person to person. For instance, some users say the signal drops from 5G to 4G and further to 3G. It also keeps fluctuating among them abruptly. Users also face issues after downloading and installing new updates. However, some users also have no signal bar at all. Overall, Samsung needs to address these issues soon.
Losing a signal is annoying and can interrupt your internet connections & calls. Moreover, it can hamper your day-to-day life if the problem is serious. This article highlights some of the remedies to resolve the issue.
What is the Reason? You can’t pinpoint the reason unless you analyze the device’s condition. But mostly, such issues are related to mismanagement of device settings, carrier-related issues, or it can be your device software. Very rarely, you can have unfortunate hardware issues, though.
Troubleshooting Lost Signal: Galaxy S22, S23, and S24
Without any delay, let’s dive into the fixes quickly! First, you must ensure the following points and proceed to the next level of fixes.
- Check the network coverage area. If the signal keeps losing in a particular place or location, you are not in a proper coverage area. Ultimately breaking the signal. This interference can be caused by natural blocage (hills, trees, etc), Buildings, etc.
- You need to ensure that your account is under an active service. Contact a service provider for further information if you recently changed your service package or plan.
- Check the SIM card for physical damage. To make sure the issue is with the device, insert another SIM card in the slot and check if it works.
- Try to connect by removing the back cover or any other accessories attached to the device.
- Check important settings like Airplane Mode & Blocking Unknown/private numbers.
- Try soft rebooting the device.
- Run a diagnostic test on the Samsung Member App. Either run all the tests or diagnose specific properties like SIM cards, Mobile Networks, etc.

You can proceed with the following fixes to ensure the above points are met. These fixes may or may not work, but they are worth trying.
Fix 1: Check the Software Update
Outdated software is one of the suspicious reasons for such an issue. Your device can have bug issues with obsolete OS or Firmware, which can be eliminated in the latest update. Therefore, it is always suggested that you check the update once for such issues. Follow these steps-
- Go to Settings.
- Scroll down and select “Software Updates.”
- Tap on the Install and Download Updates.
- It will automatically check if there is any update available.
Many Galaxy Devices get their updates promptly, which can contain minor glitches or bugs. Of course, the company will tackle it as soon as possible; therefore, wait for patches if you face the issue after a software or firmware update. Otherwise, you can degrade the update by side-loading the previous version.
Fix 2: Reset Network
A fresh start of network connections is a usual step in such a condition. Any earlier network settings will be wiped out, and a new network connection will be established for your device. This way, you can also rule out the possibility of connection glitches, network configuration issues, etc.
Follow the steps to perform Network Resetting-
- Navigate to Settings, then to the General Management section
- Tap on the reset option, then Reset Network Settings
- Confirm the reset process while checking the options you are about to reset.
- Tap on the Reset Button Again.
NOTE: Resetting will clear all previously stored passwords or WiFi, Bluetooth, and mobile network settings. Therefore, note it down or take a screenshot of every configuration.
Fix 3: ReConfigure APN Settings
Incorrect APN settings can cause call drops and slow internet speed-like issues. APN stands for Access Point Name, which holds critical information like specific network carrier addresses. Which further acts as a bridge between your phone and carrier, giving you access to the internet and making calls.
Follow the steps below to reset the APN settings-
- On Settings, go to Connections
- Select Mobile Network
- Tap on Access Point Names
- Go to more options (Three vertical dots)
- Tap on Reset
These steps will reconfigure the APN settings. Now, check if the issue was resolved.
Fix 4: Select Network Manually
Automatic network selection on your phone might choose the wrong mobile network provider. Since devices are getting AI intelligence, they might try to connect to a better network coverage area. Which eventually led to a signal drop issue. Hence, choose the network manually and turn off the automatic selection.
Follow the steps below-
- Navigate to Settings> Mobile Network
- Then choose the “Select Roaming Network ” Option
- Turn Off the Automatic Selection
- Choose your correct Network
After the steps, restart the device and check if the signal break issue is gone. If not, then proceed to the next fix.
Fix 5: Run the Device on SAFE Mode
If the explained tricks don’t work, then try the SAFE Mode Option. Running a Galaxy Device in Safe mode will let you know if any installed apps cause the issue. When you enter SAFE Mode, your device disables all the installed apps, enabling only the system app. In such a way, you can run the device and check if the signal drops. If it doesn’t, then a third-party app has caused the issue. Find and uninstall it.
Here are the steps to enter in the SAFE Mode-
- Swipe the Notification Bar twice
- Press the Power Icon
- Now Press and Hold the “Power Off” icon for a couple of minutes
- Tap on Safe mode.
- Thats it!
NOTE: To exit from the Safe Mode, restart your device.
Final Words:
Hopefully, the above tricks ruled out your signal loss issue! But if the problem persists, you can try the factory reset option as a last resort, provided you do not have an issue wiping your device data or have backed up all the information. In unfortunate circumstances, your device might have a hardware issue, so it is advisable to visit the nearest Samsung Service Center for repair. Any latest fix that surfaced online will be covered as soon as possible.