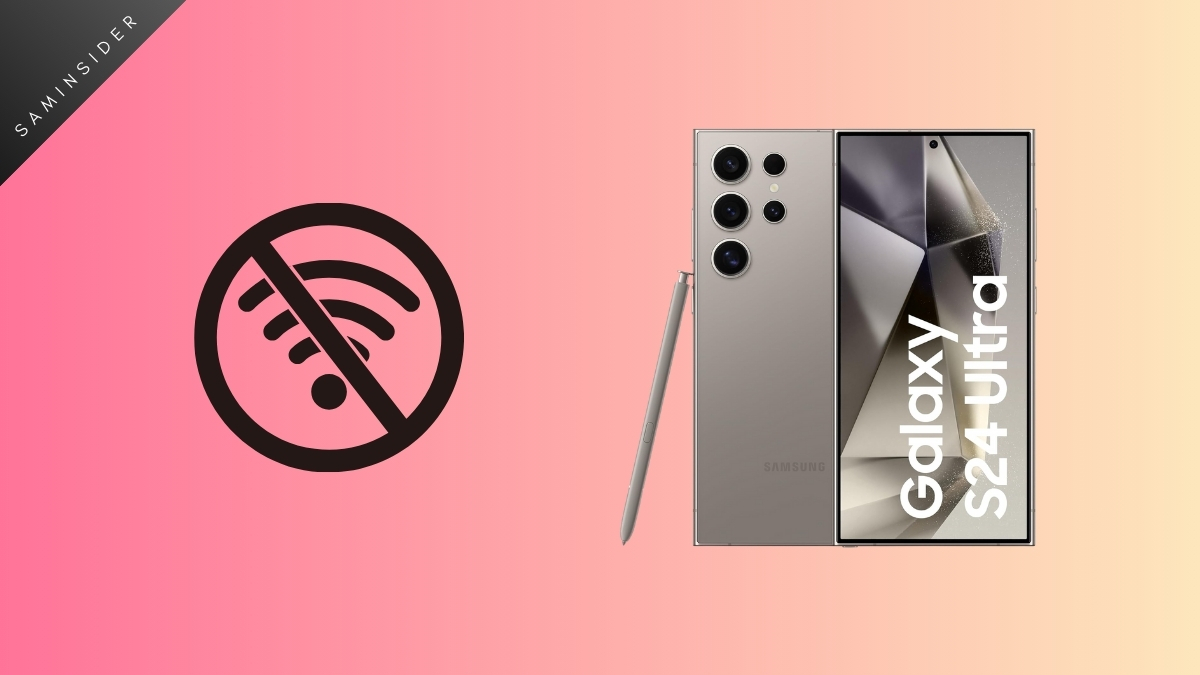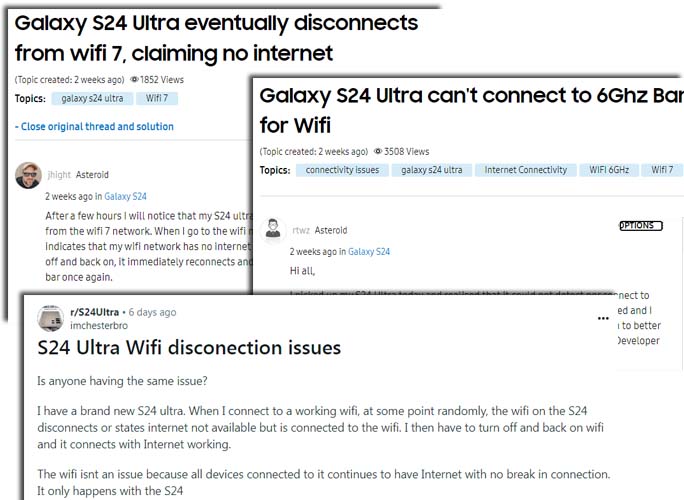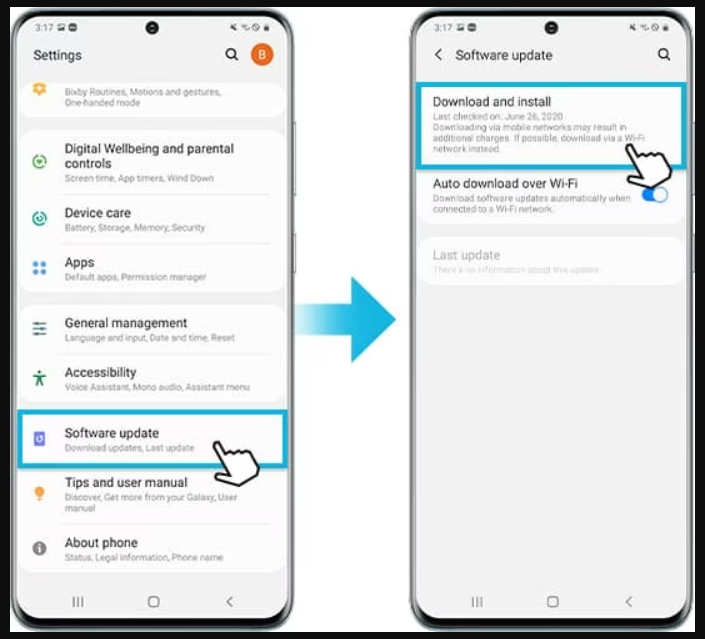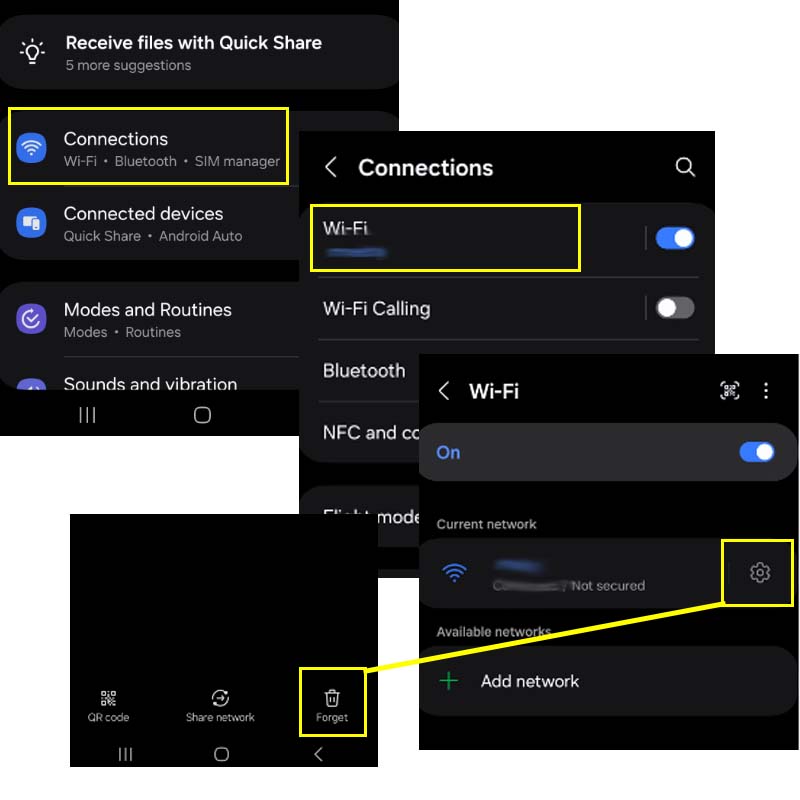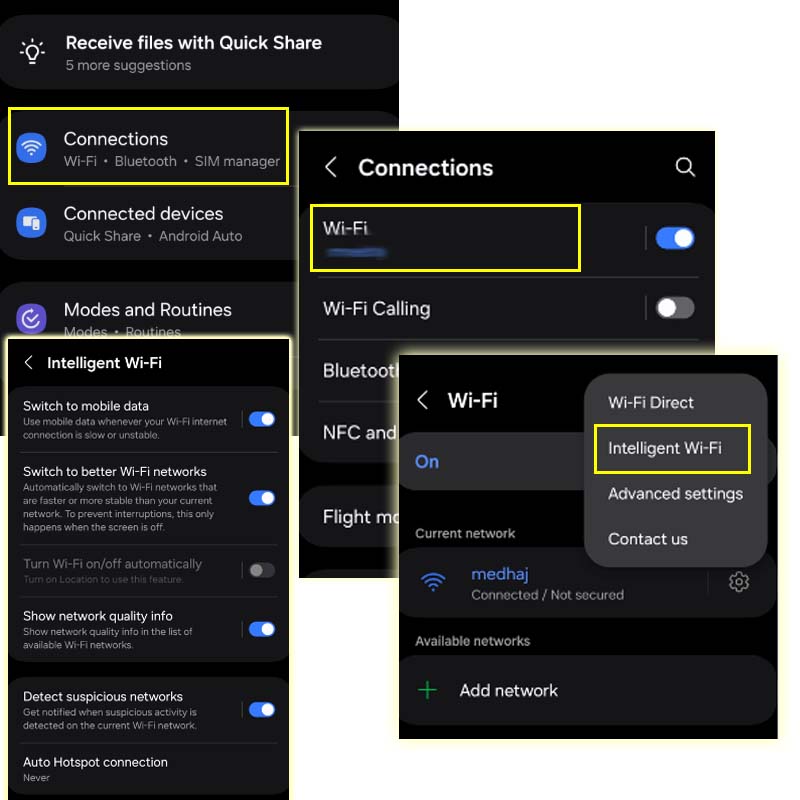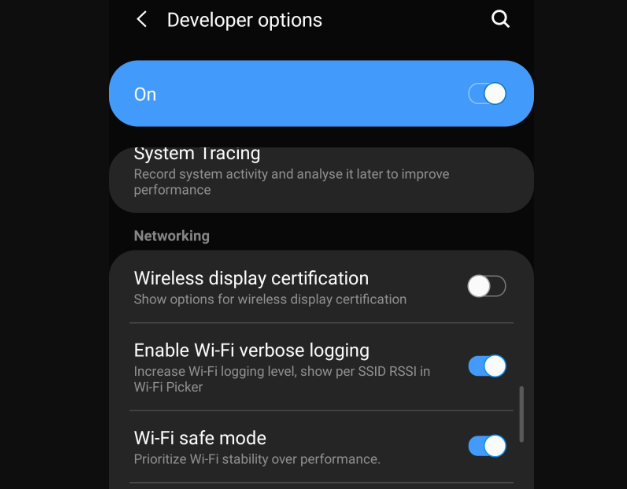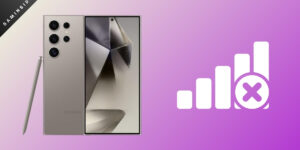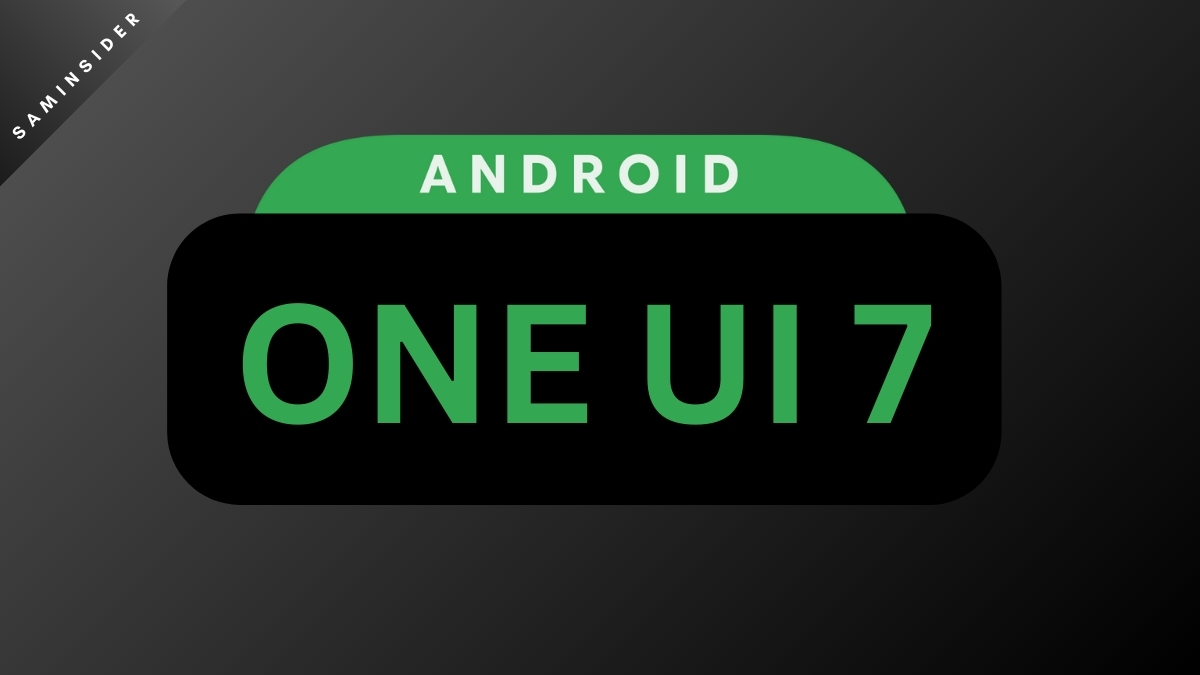Samsung Electronic’s recent flagship launch, the Galaxy S24 Ultra, has been facing Wi-Fi connection issues. Being a popular brand in the Smartphone industry, it is a big disappointment for a Samsung Phone user to have trouble connecting to Wi-Fi. The previous flagship also had a similar issue with the Wi-Fi 6 and 6E bandwidth. Although S24 Ultra supports Wi-Fi 7, users still face issues connecting the standard 6GHz band normally.
The report shared by users on the community forum shows that the issue is mostly with the Ultra variant. However, the S24 and S24 plus variants are also listed in the thread having the issue. So far, Samsung has not addressed the issue properly. However, Samsung acknowledged the problem and is working on a patch. Meanwhile, it would be best if you tried the workarounds to resolve the issue temporarily.
Why is My S24 facing Wi-Fi disconnection?
The Galaxy S24 users reported a Wi-Fi connection issue. Sometimes, the Wi-Fi signal keeps dropping, whereas others have issues connecting the network. Meanwhile, some others get randomly disconnected from the Wi-Fi.
The reason behind the disconnection or dropping can be pinpointed by continuously monitoring the device. You could blame your device, Router, or service provider for such an issue. In addition, any faulty application installed on your device or wrong settings might be the reason.
As experience shared on the internet by the users, it can be concluded the issue is within the device somehow. Other connected devices might have faced the issue if it is to be the Router or service provider. It’s only S24, which keeps disconnecting! Moreover, users also suggest that the unstable Wi-Fi connection is due to app-specific. For example, some users have replied in the forum for apps like Google Chrome, and Gmail works fine. But when users switch to other apps like Twitter, the banking app network keeps changing to LTE and finally disconnects even though Twitter works fine when opened in Chrome browser.
Galaxy S24 also supports the Wi-Fi 7. Since Wi-Fi 7 is at an early stage and S24 was launched a while ago, there might be software bugs or glitches. As from the previous issue with the S23 users, it is mostly the Wi-Fi 6 users facing the issue connecting to Wi-Fi; later, the issue was addressed in updates. Following a similar trend, the Wi-Fi 7 router users have been having this issue recently.
Samsung designed the S24 series to support AI-oriented features, again raising the question of whether Galaxy AI is somehow behind the disconnection issue. As AI optimizes the battery from unwanted usages, it could be possible that it hinders connecting to Wi-Fi. Moreover, Wi-Fi 7 has the TWT feature to simultaneously maintain battery optimization and network efficiency.
How to Fix Galaxy S24 Ultra Wi-Fi Not Working Issue?
Since we have understood the issue, it’s time for some fixes. You can solve the problem with the following tryouts unless it is a software issue. Or else we will have to wait for updates from Samsung to address the issue. Here, we have listed all the possible solutions; you can jump to fixes you have not tried.
You can also run a diagnostic test to check if Wi-Fi and Network connections are normal. Navigate to the Samsung Member app> Support> Select Phone Diagnostic> Select Wi-Fi. You might need to wait for a while if anything is wrong; it will show up, or else it display as normal.
Fix 1: Perform a Soft reboot of your Device & Router
Restarting your phone can resolve the network issues for minor glitches. Moreover, the issue might also be with the Router, even though it does not seem to be. It’s worth trying to reset your Router once and check if the issue persists.
Follow the Steps-
- Slide downward notification bar twice
- Find and tap on the power icon
- Tap on restart
The simple way to restart your Wi-Fi router is to turn the switch off and unplug it. Wait for at least 10 seconds and plug the Wi-Fi router again. Wait another few seconds for the Router to stabilize and signal to connect to the internet. Most routers also have a reset hardware button, which you can use to reset.
Fix 2: Check Software Update
Samsung often addresses the issues and provides solutions in their updates. If your device is not in the auto-update, it might run on an outdated version. Therefore, check the software updates from settings. Here are the steps-
- Navigate to Settings
- Scroll down and select Software Updates
- Tap on Download and Install
- It will check for any updates and download if available.
Fix 3: Clear Network Settings and Reconnect
Forgetting your individual Wi-Fi network settings you are connected to can also resolve the issue once you clear the Wi-Fi settings and reconnect to the network. Not down the network credentials before wiping it out. Follow the steps below-
- Navigate to the Settings
- Tap on Connection
- Select Wi-Fi option
- Now click on the Gear icon of the network connected to
- Select the Forget option available at the bottom
- Reconnect again to the Wi-Fi using the credentials
Fix 4: Turned off Intelligent Wi-Fi
Most of the latest Samsung devices have the Intelligent Wi-Fi feature. This feature is added to provide seamless connectivity to your device by switching between Wi-Fi or Mobile Networks. It prioritizes strong connectivity over weak ones and switches as per requirement. Due to the aggressive switching, sometimes your device may face disconnection. Turning off the feature can resolve such an issue.
Follow the steps below-
- Navigate to your Settings
- Tap on Connections >> Wi-Fi
- Now tap on the More Option ( three vertical dots)
- Select Intelligent Wi-Fi
- Turn off all the enable feature
Check if the issue was resolved; try the fixes below.
Fix 5: Reset network settings.
Finally, try the full network reset option if nothing works. It clears out all the previous Wi-Fi connections, which can create conflict and give a fresh start, meaning it sets everything to default. Here follow the steps below-
- First of all, Go to the Settings
- Next, Tap on General Management
- Then, Scroll down and Select RESET
- After that, Choose the Reset Network Settings Option
- Confirm Reset Settings ( provide the authentication if required)
- Finally, tap on the RESET button
Fix 6: Run your device on Safe Mode
Running your device on safe mode lets you learn if any third-party app is behind the Wi-Fi disconnection issue. In Safe mode, your phone will only use the default apps, and all the third-party apps will be disabled. If you don’t face the problem in this mode, an installed third-party app is causing the problem. How to run your device in safe mode? Here follow the steps below-
- Scroll down the notification bar twice
- Tap on the power icon
- Now press and hold the power off button for a couple of seconds
- Once the safe mode option shows up, release it
- Now tap the safe mode option

Use your phone, which is normally connected to Wi-Fi. If everything is working fine, it indicates that the third-party app is behind the issue. Remember your last installed app before the issue and uninstall it. If the issue remains in safe mode, it’s, unfortunately, a phone issue.
To Exit from Safe Mode, restart your device.
Fix 7: Enable Wi-Fi Safe Mode
Wi-Fi Safe mode could be an excellent way to check if the issue is resolved. With a high frequency (like 5 GHz) bandwidth, you might enjoy high speed, but there is a risk of low signal strength. But by downgrading the band to 2.5 GHz, you can enjoy good signal strength with standard speed. Follow the steps below to enable Wi-Fi safe mode-
- Go to Settings >> Software information.
- Enable the Developer option (Click on the Build number several times until the developer option is enabled)
- Find the Wi-Fi Safe Mode in the developer option
- Enable it
Conclusion:
It is unfortunate to have a Wi-Fi disconnection issue with the Galaxy S24. While the exact root cause remains unknown, it appears to stem from either software bugs, hardware incompatibilities, or conflicts with AI-powered optimization features. As a giant K brand, Samsung should have addressed the issue properly. Note that the above fix might work for some users, depending on the problems with the device. Hopefully, it helped you resolve the issue, and if it does, do share the post. More fixes will be added based on the user’s experience. Therefore, stay tuned with Saminsider!