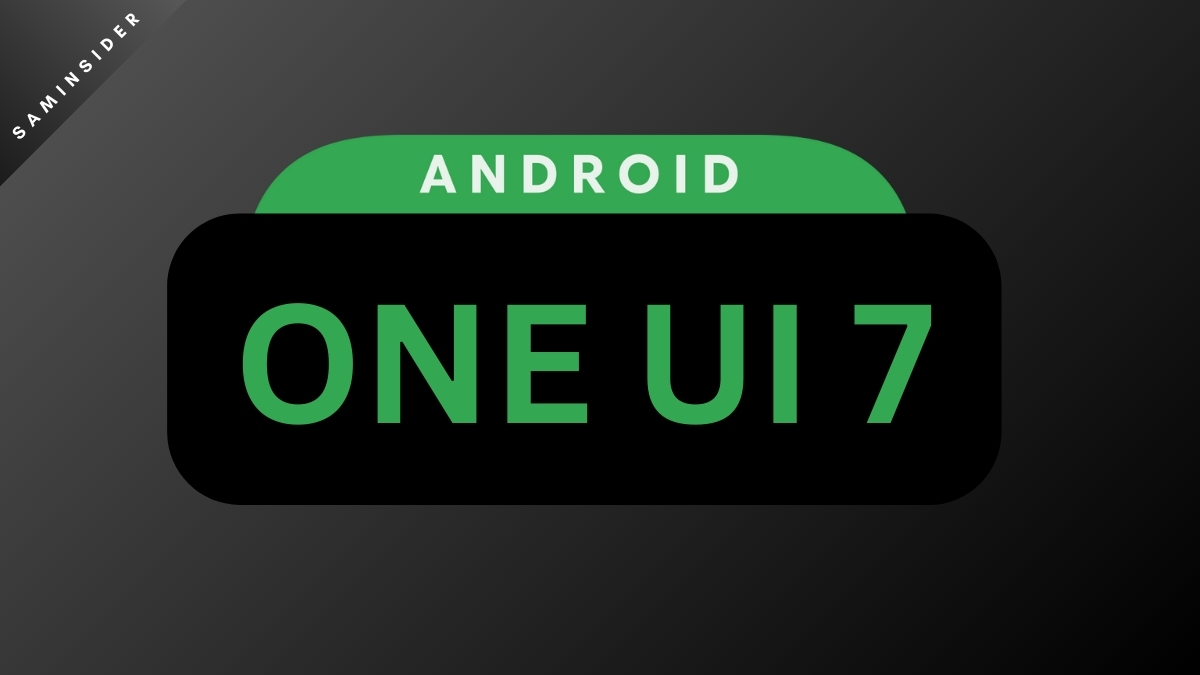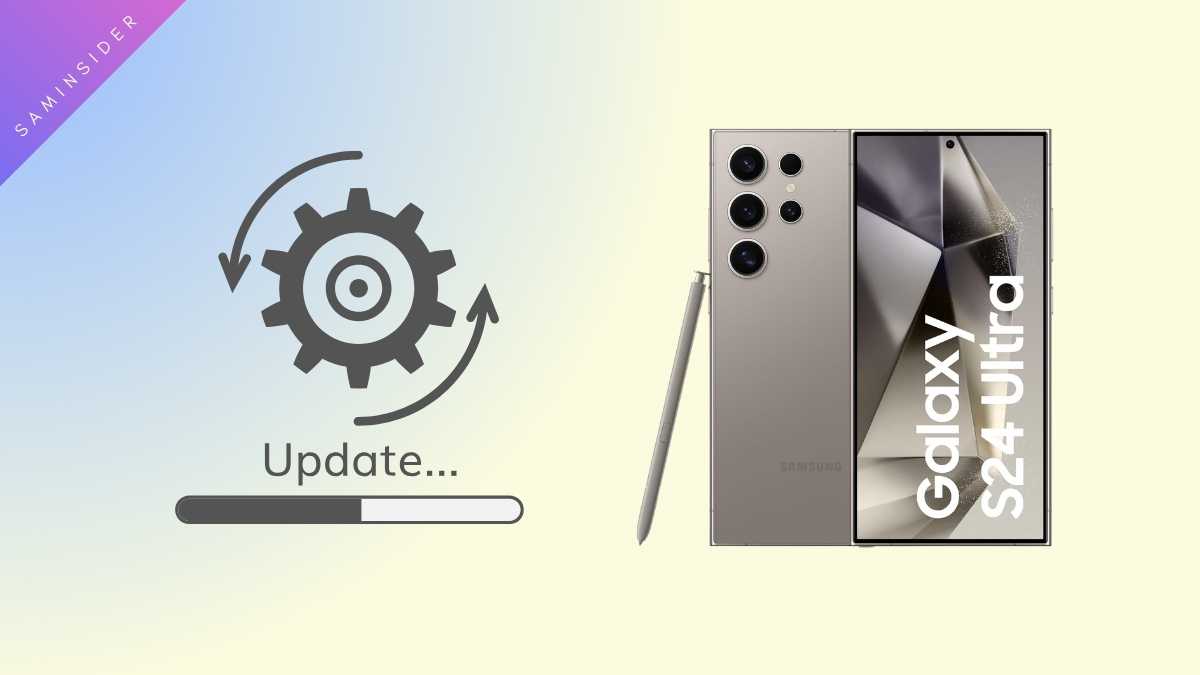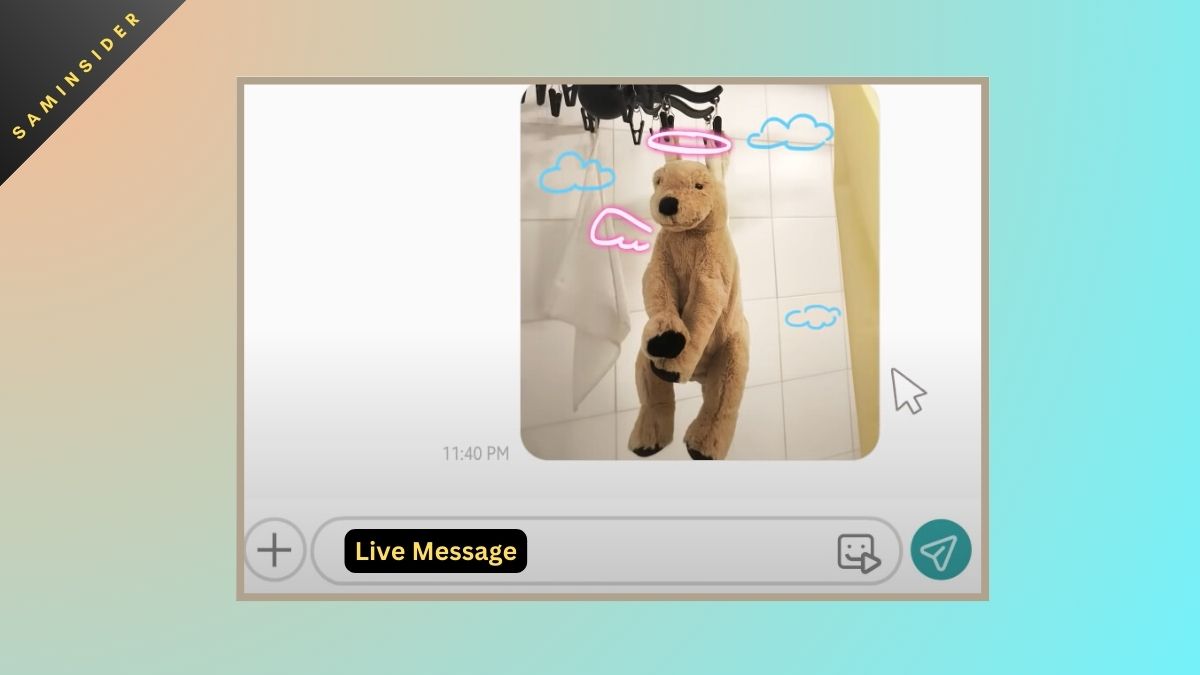Samsung TV users sometimes notice that the broadcasting option is greyed out or missing from their settings menu. This can be concerning, making it seem like something is wrong with the TV. However, there is often a simple fix. The broadcasting feature may be disabled due to a software bug or hardware issue.
This article will discuss the potential causes behind this common problem and walk through the steps to get broadcasting working again.
What is Samsung TV Broadcasting?
Broadcasting is a term given to distributing or transmitting audio and video content over air (radio signals) to TV users. You can watch the content of various broadcasting channels by tuning to their frequencies using an antenna. Strong revolution to educate people by giving visual representation.
There was a time when people used the antenna to broadcast television channels on their TVs. In time, technology developed, and it is an era of digital electronics. Now, cable and satellite connections are the primary source of watching broadcasting channels. For which you have to take subscriptions.
Samsung TV is also a free source for watching over-the-air (OTA) TV broadcasting channels. In addition, Samsung has its own free-to-use online streaming service, namely Samsung TV Plus, which allows users to watch popular broadcasting channels without paying a single penny.
Why is Broadcasting Not Available or Greyed Out on Samsung TV?
As we said earlier, the greyed-out problem of Samsung TV Broadcasting has many reasons. Most of them are related to a few settings issues. However, in some cases, you can experience hardware or software issues.
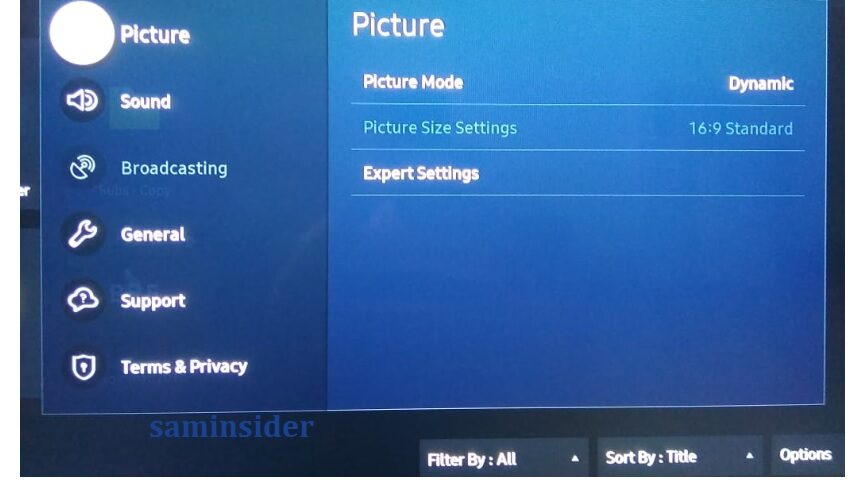
Following are some possible reasons why broadcasting is not showing on Samsung TV:
- Your TV might not connected to Internet Wi-Fi
- There might be an issue with the Coaxial Cable of the Antenna
- Source settings might not select TV
- Possibly other streaming apps running in the background
- Required Software Update
- Limited features enabled due to Hospitality mode on Samsung TV
- Showroom retail mode, Intelligent mode, or Peak mode might be enabled
Well, these are a few reasons based on the arrangement of the setting. However, there might be some hardware issues, which may be the possible cause. Following are some points that might be the root cause of unavailable broadcasting on Samsung TV:
- Issues with the Coaxial cable
- Antenna Problems
- Fault in the TV motherboard
When it is a hardware issue, only a few of them can be fixed if they are minor. Most of the time, customer care support is required to fix major issues. However, note that hardware issues are unfortunate and rare. We have explained a few fixes below, which can reject the issue and get your broadcasting back to normal.
Run a Self-diagnosis Test:
Samsung’s diagnosis feature can detect abnormality in the Signal if the TV is connected to the OTA Antenna. It is the best possible solution to know the reason behind the Broadcasting issue. Therefore, the signal information is checked using a self-diagnosis test. Follow the steps below-
- On your TV remote, Press the Home Button
- Navigate to Settings, and select Support (Device Care in some models)
- Go to Self-Diagnosis and select Signal Information
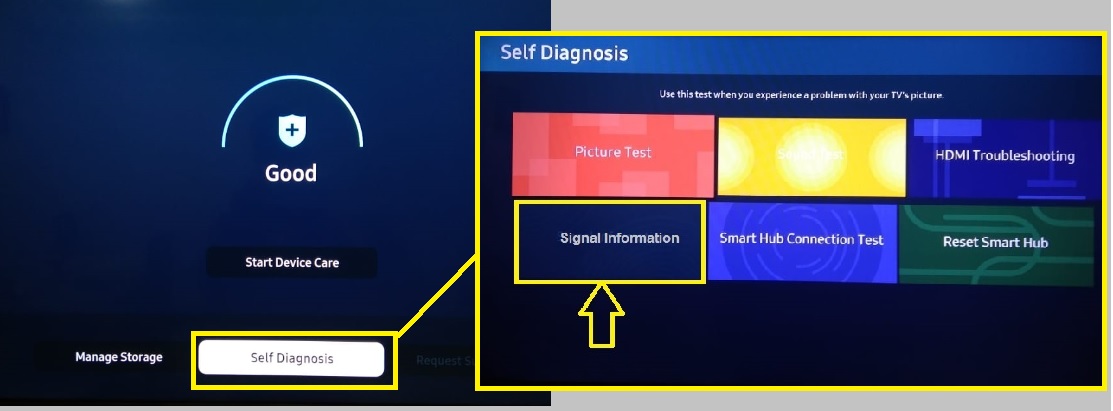
Troubleshooting Samsung TV Broadcasting Greyed Out Issue
Let’s explore a possible solution for the issue of unavailable broadcasting. The guide will explain the fixes for minor and major issues. Therefore, if you are looking for a prompt solution, it will disappoint you. Since the error is uncertain, we must try all the fixes to get a good result. However, if it is a simple software glitch, it can be mitigated initially. So, stick to the end of the article.
Fix 1: Did you update Samsung TV Tizen OS?
Tizen is an operating software used by Samsung for their TV products and is gaining popularity among users. Samsung has developed the Tizen OS from time to time to upgrade its TV standards, including new features. Moreover, new software brings bug fixes that can resolve the issues that can cause trouble with Samsung TVs.
Therefore, outdated software can contain bugs that affect the TV settings. Which also sometimes makes the Broadcasting or Greyout the Broadcasting option unavailable. Hence, it is worth checking software updates. Follow the steps below to update Samsung TV Software-
- Go to Settings by pressing the settings button on your Remote
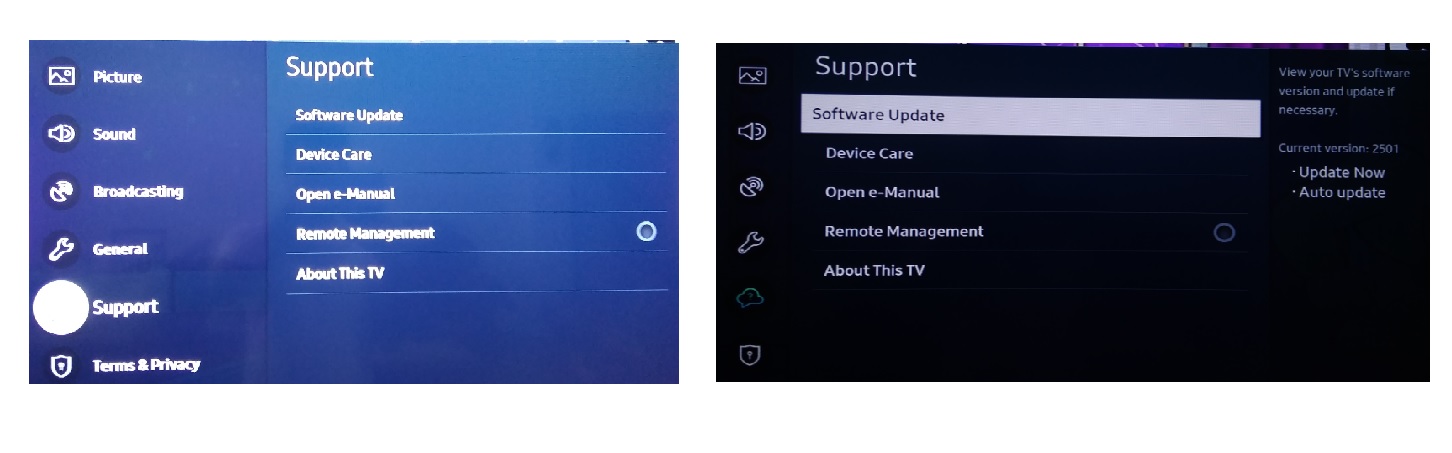
- Navigate to Support, then to Software update
- Next, Select Update Now option
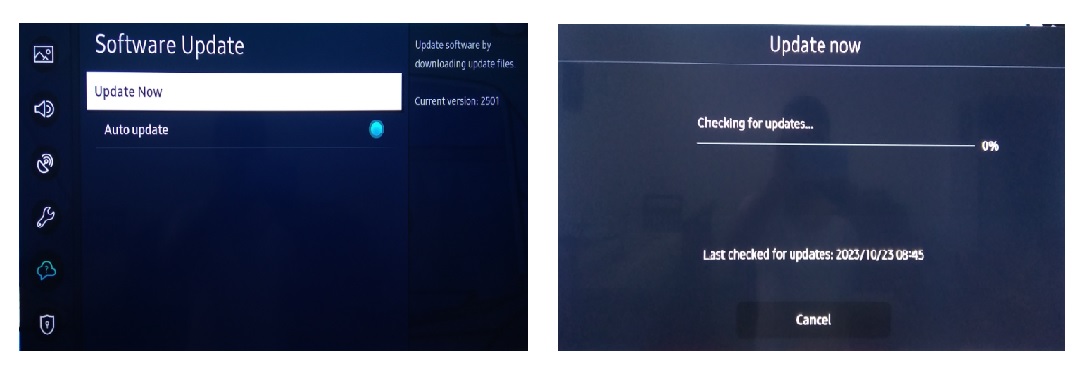
- Now, Samsung TV checks the availability of Updates,
- If any update is available, it will download and install the updates.
Check whether the unavailable broadcasting issue is resolved or not.
Fix 2: Give a quick Restart
If the issue persists after the software update, try resetting your TV. A quick restart can be effective to eliminate the software glitch sometimes. Moreover, a fresh start can help TV firmware to reset and resolve broadcasting issues.
Follow the steps below for a quick soft reset-
- Press the Power button on the TV remote and unplug the power cable.
- Wait for a couple of minutes
- Plug the TV back into the power inlet.
Now, go to settings and recheck whether the broadcasting option is available.
Fix 3: Check that the source of broadcasting is properly connected.
When such a problem occurs, the first and most important step is to check whether the Broadcasting Antenna coaxial cable is properly connected to the appropriate ports or not. In some circumstances, especially when the TV is standing on a table, the connections might have loosened from its position.
Next is to check the antenna; the Antenna position may change during the windy season or storms. Therefore, broadcasting may be affected. For more details on the connection, follow this link.
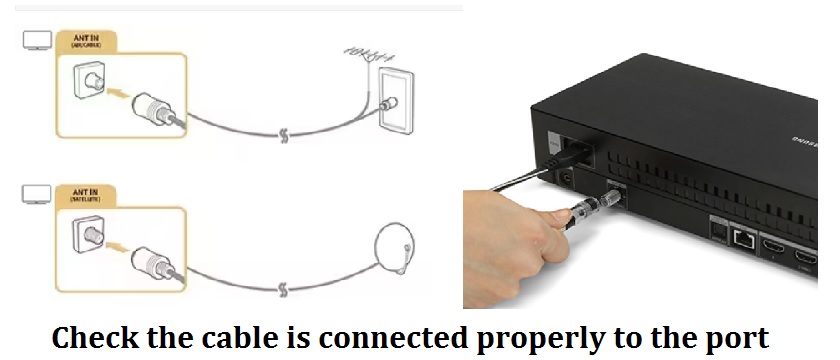
If everything is fine, try to Turn off the TV and unplug the Coaxial cable connection. Wait for a few seconds and plug back the cable again.
After that, Turn on the TV and recheck the broadcasting option. If the issue is not resolved, then proceed to the next fix.
Fix 4: Is your TV connected to Wi-Fi?
You must check your connectivity if you watch Live broadcasting shows using internet connections. Internet connectivity problems can be a major cause of your TV Broadcasting unavailable issue. Generally, if your TV is not connected to any network, it usually displays the network status, as shown in the image below. In such case, follow the steps below to retry connecting Wi-Fi-
- Press the Select button on your remote to check the Network Status
- Next, navigate to Network Settings using the arrow button on your Remote. (Rest follow from Step 3)
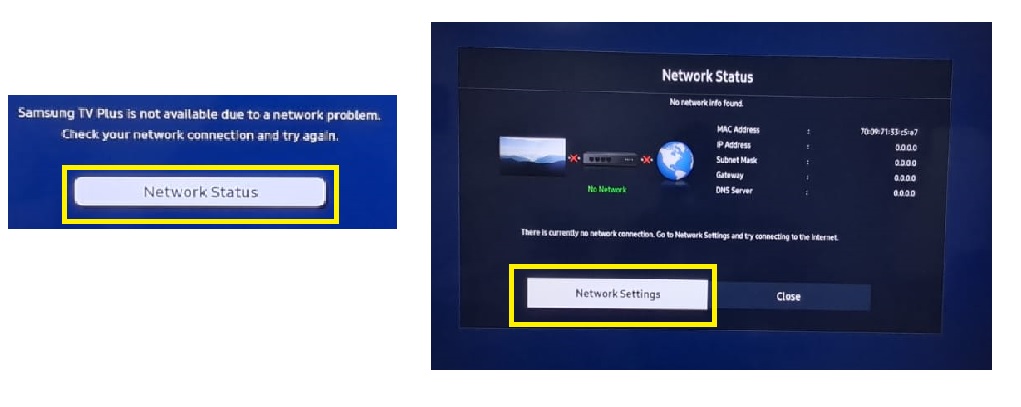
There is another way to check your TV network connection status. Here are the steps below-
Step 1: Go to TV Settings using your Remote Settings button and Navigate to General settings
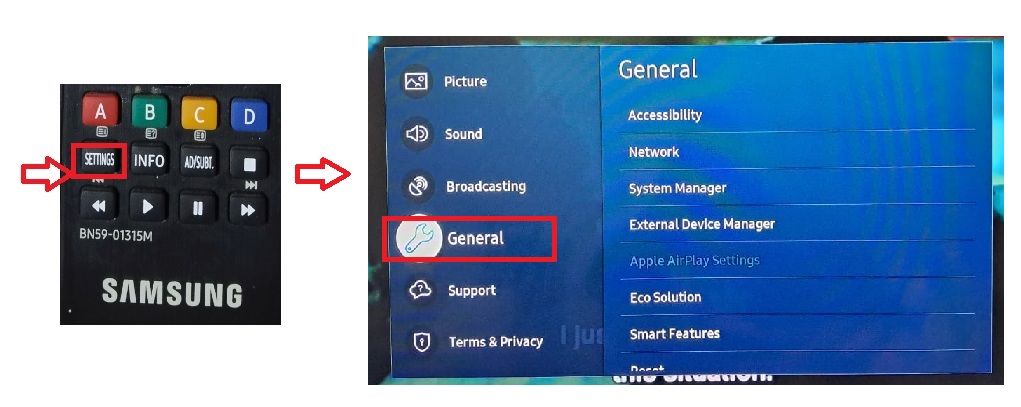
Step 2: Now, use the arrow keys to navigate to Network and press the select button. Select the Network status option.
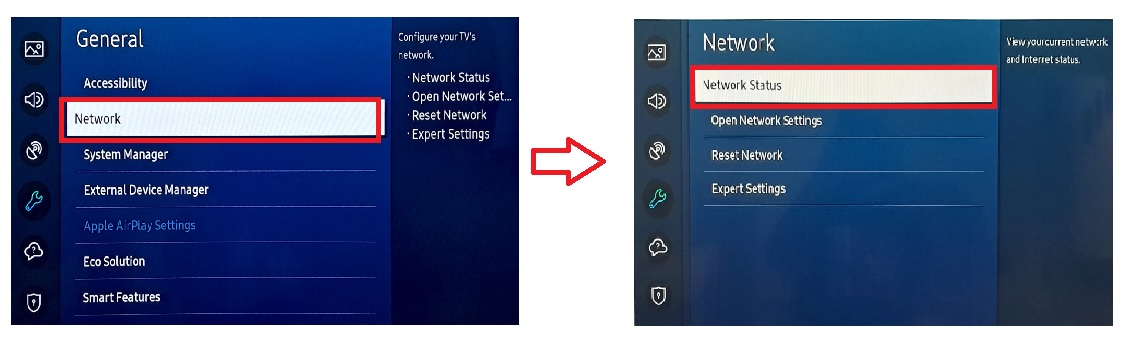
The following steps will show you how to connect to the network service.
Step 3: After checking the internet connection, it’s time to connect to your Network if it is not connected. Go to the Network sub-menu and select Open Network Settings.
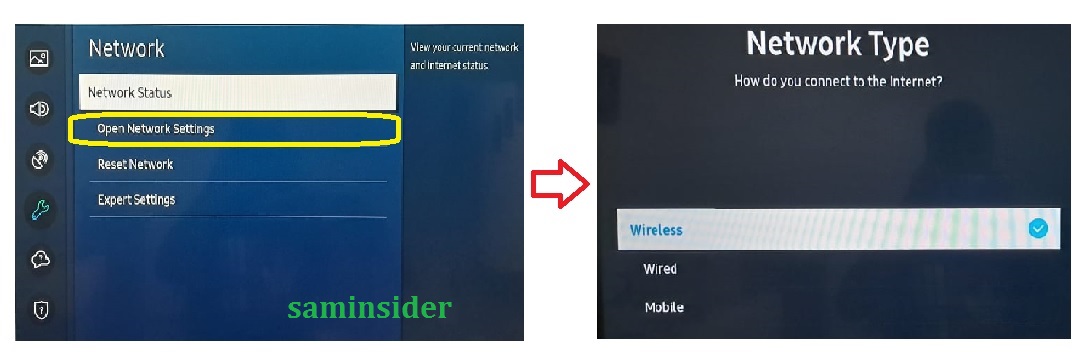
Now select the network type you prefer- Wireless, Wired, or Mobile (dongle). Connecting might take a while; press OK after a successful connection.
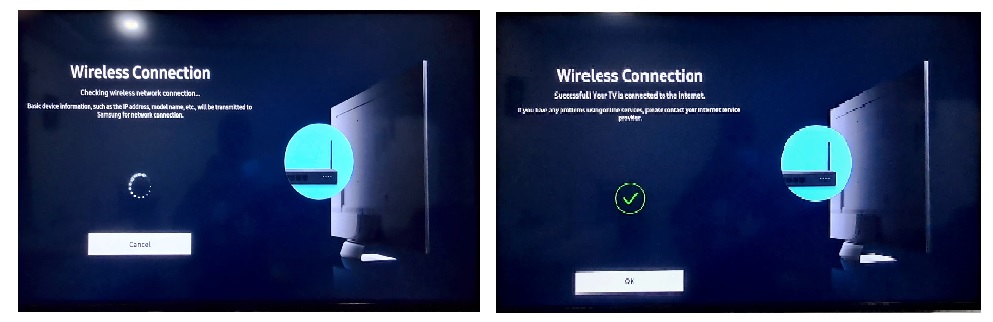
NOTE: The steps shown above may vary depending on the Samsung TV Model.
If Samsung TV cannot detect the network connectivity, try the Reset Network option. Follow the steps below-
- In the Network Sub-Menu Section, select the Reset Network option
- Then, Confirm the reset process by navigating and selecting the RESET Option
- Now, Go to Network Settings again and repeat the connection steps as explained above.

If the issue is not resolved yet, then it might be that the problem is not with the connectivity. Therefore, follow the fixes explained below.
Fix 5: Did you choose the correct Source on TV?
Choosing the correct source is important to watch live broadcasting shows on Samsung TV. Now, you might be wondering what “source” we are discussing. Your Samsung TV can display content using your HDMI, USB, or OTA (Antenna, wireless, etc).
Your TV may be connected to any USB source, or you may have connected your laptop/ Playstation/ other device using HDMI. Therefore, make sure which source you are using. You must always be in TV mode to show live broadcasting content. Then only you can watch the Samsung TV Broadcasting.
Follow the steps below to check which source you are using now-
- On your TV Remote, press the Home Button
- Using the left/right arrow buttons, scroll to Source
- It will show which source is currently selected (a blue tick, as shown in the image below, indicates the selected source)
- Press the Up Arrow button and Select Source as a TV
- That’s it!
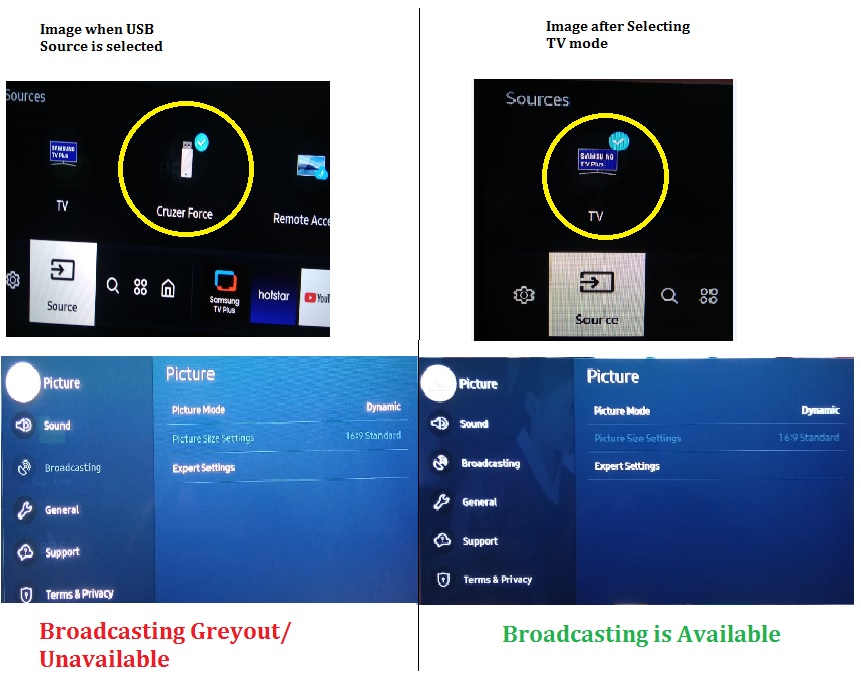
Most of the unavailable issues are due to incorrect source selection. However, if you are already in TV mode, the problem is somewhere else. Bear with us, and follow the fixes below.
Fix 6: Is there any streaming app running in the background?
On the above Fix, you have an idea that, at a time, you can display content from various sources. As we know, nowadays, smart TV has various preinstalled streaming apps. Like Samsung TV Plus, Hulu, Netflix, Disney Hotstar, YouTube, etc. Not only the preinstalled apps but also some users used streaming devices to get certain apps not available on Samsung, like Crunchyroll, etc.
Note that any such streaming app running in the background can grey out the Broadcasting option even if your source is selected as TV. So, make sure such apps are not running in the background. Most importantly, check any app in the background from your connected streaming device. Checkout the image given below-
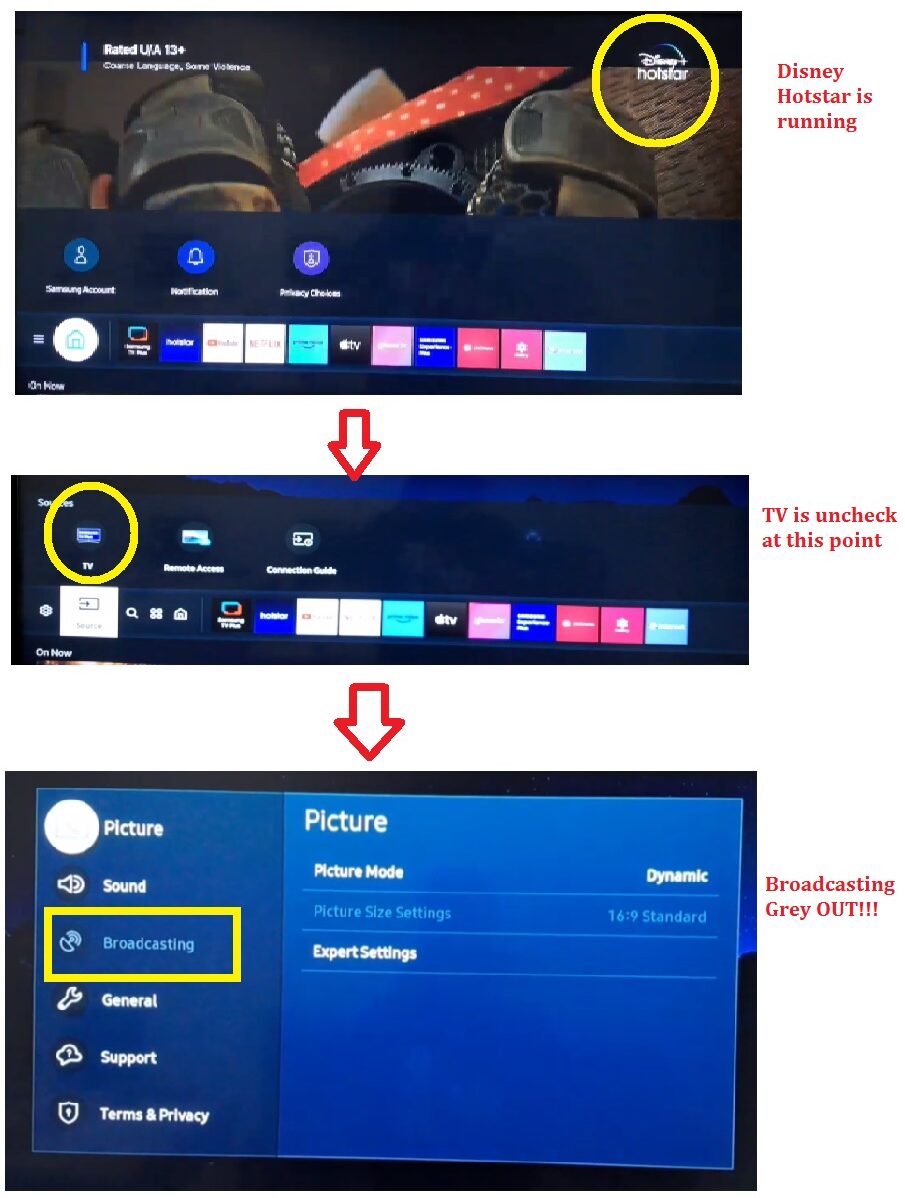
In such case, you can follow the steps given below to get back Samsung TV Broadcasting-
- Press the HOME button
- Scroll back to SOURCE
- Press the UP Arrow
- Select the TV
- It will be Broadcasting now if you are connected to the internet or any other modem.
However, try the steps below if no apps are running in the background and the broadcasting is still unavailable.
- Press the Home Button to navigate to the app sections
- Identify the App running in the background (perhaps it is the last App you are using)
- Select the App and open it
- Press the Exit Button or Long Press Back Button
If the issue remains as it is, check the other possible reasons below and their respective fix.
Fix 7: Have you mistakenly ended up enabling certain modes?
Samsung has the habit of giving their product a meaningful ability to be used for multiple purposes. Just like its Galaxy Phones are user-oriented. For instance, a TV can be used for household and commercial purposes. Therefore, for specific purposes, Samsung allows users to manipulate certain settings as per their needs.
We don’t think we need to explain the purpose of use in households. However, there are multiple uses of a TV in commercial mode. For example, a hotel or motel requires a TV to show customers a specific content source using HDMI or Broadcasting. If the users have not used or own a Samsung Brand, they might not know how to use the particular interface. Therefore, in such a scenario, advanced settings can help the customer. Play shows automatically. Samsung added such features as Hospitality Mode.
Another example is the Peak mode or Retail Mode. You might have the idea, as the name suggested. A retail mode and Peak Mode are used in the TV showroom. Generally, to attract users and to save the cost of showcasing it. Controlling the settings can save power consumption while showcasing it.
Peak mode generally exaggerates the TV features regarding color, sound, etc. Basically, it boosts the required features to create a positive selling environment and attract users. Retail mode is also similar to peak mode but in a comprehensive way. Like allowing the buyers to disable/ enable certain features to decide to buy the product.
There are multiple hidden features Samsung added on their TV for the use of certain users. However, these features are generally kept separate from those of general users. Anyway, all these modes, if enabled, can prevent users from grey out the Broadcasting features. As a result, users might not be able to watch broadcasting shows.
NOTE: To activate or deactivate the modes talked about, you will require the REMOTE.
Hospitality Mode:
Since you know what hospitality mode is now, it’s time to disable it. Because Hospitality Mode has certain features that can fix the source input to a particular port, it is better to disable it. As a household user, you do not require it. But if you love automation, then you can use it. Follow the steps below-
- Keep your TV Turned ON
- On your remote, press the button in sequential order- Mute>1>1>9> Select button.
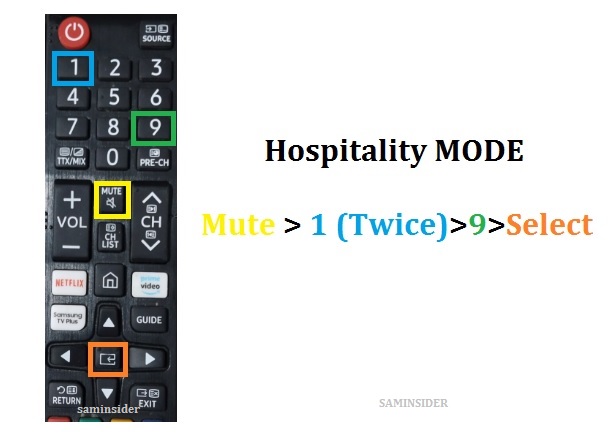
- Once you press it, the following Screen will show up-
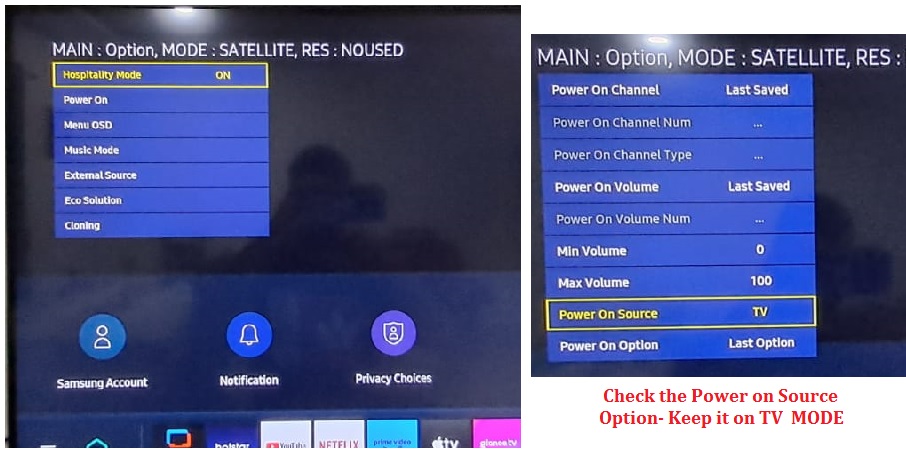
- Now, only the Six button will remain active on the Above Menu. (Arrow keys, Select Keys, Exit and Back keys)
- You can entirely Disable the Hospitability Mode or enable it by changing certain settings.
- Use the Arrow key to navigate to Hospitabilty Mode and Press Select
- Use the Arrow Key again to turn OFF the Hospitabilty Mode.
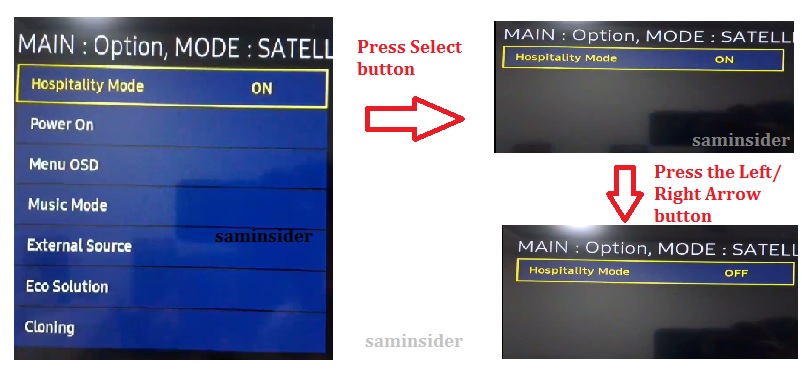
Press the Exit Button or restart by Powering Off the TV to exit the menu. Check whether the broadcasting is gone or not.
How to disable Peak Mode & Retail Shop Mode:
Similarly, Follow the steps below to disable peak mode –
- Firstly, Power off your TV with your Remote Power Button. Don’t Turn off the Switch
- Next, press the following buttons in order- Info > Settings > Mute >Power ( in some TV models, try this code- Mute > 1 > 8 > 2> Power)

- Wait for a couple of seconds; your TV will turn on, and the following menu will appear-
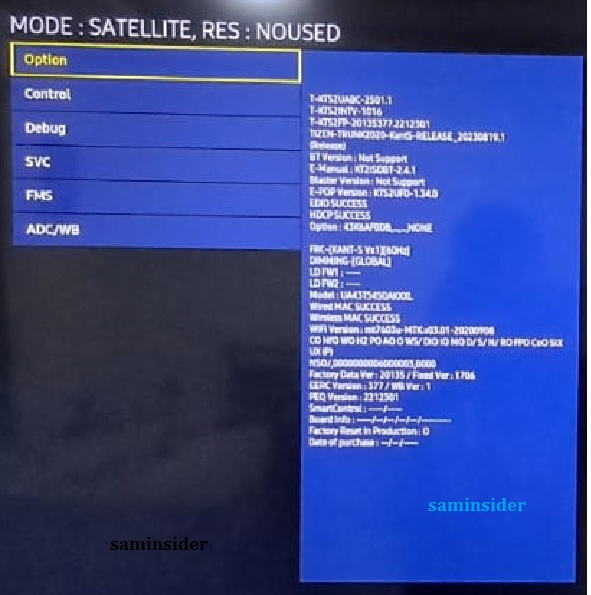
- Now, navigate to the Control Option and press the Select button
- Navigate to the Shop option and Press the Select Button
- Select the Peak Mode and Turn it OFF
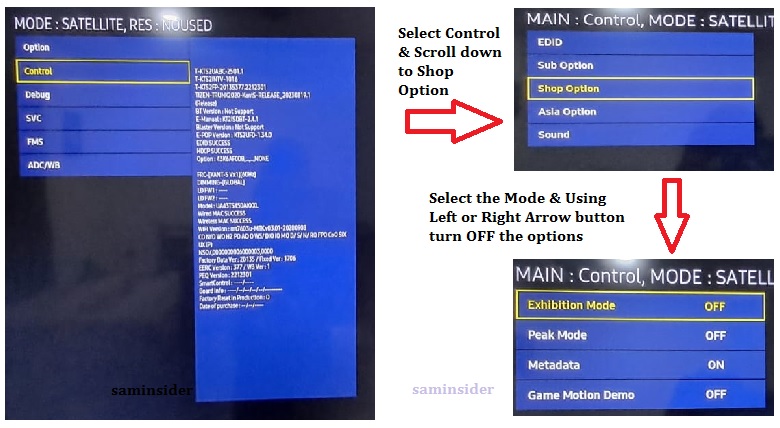
The process to disable and change retail to Home mode is slightly different. Follow the steps below-
- Press the Setting Button
- Navigate to the General Option
- Next to the System Manager
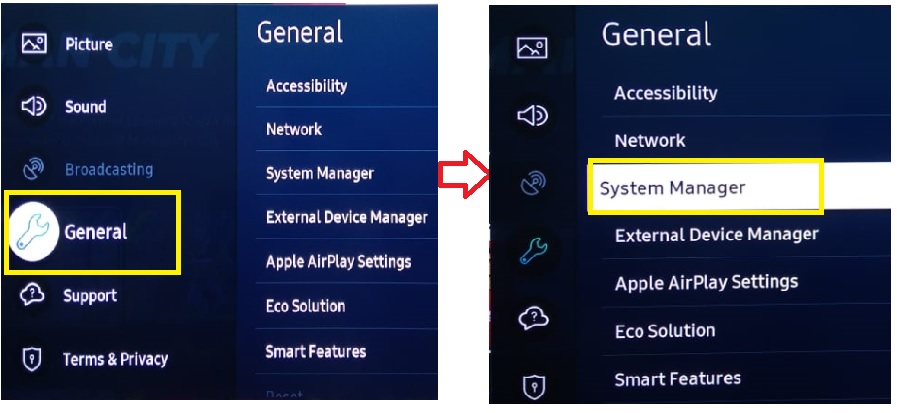
- Select the Usage Mode option
- Enter the four-digit Code “0000” (if asked)
- Press the Up Arrow Key and Select Home Mode
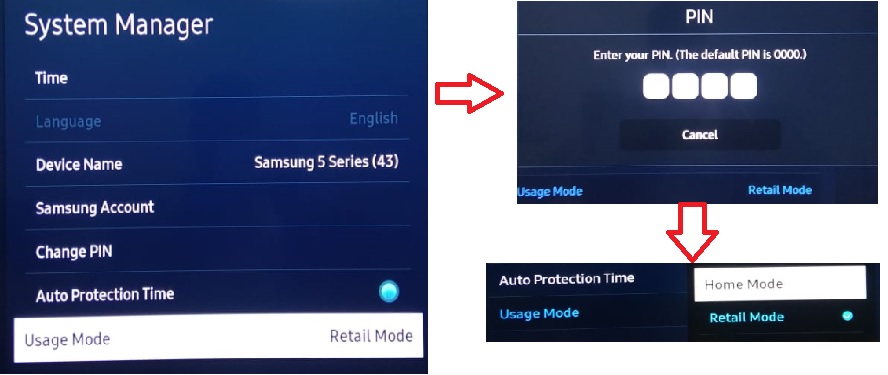
If your issue is unresolved, you must try the Factory reset as a last resort.
Fix 8: Perform a Factory Reset
After trying all the above fixes, if the issue is not resolved, you have to try Factory Reset. It is the last and most effective option, which can restore any software-related error. Follow the steps below to perform a Factory reset on Samsung TV-
- Go to settings
- Navigate to General Settings
- Now, go to the RESET option
- Enter the four-digit pin “0000”
- Confirm Reset
- Then Press OK
Tips to Improve Samsung TV Broadcasting
While publishing this article, we thought it would be wonderful to give users free tips. Here are some tips that would save you from mishaps and trouble.
- Run a Self Diagnosis Test on your Samsung TV
- After purchasing your TV, always change the settings to Home Mode. Or you can ask the tech expert in the showroom to change it.
- If everything is fine and broadcasting channels are not available. Setup your TV on Auto-Tune mode or try Manual Tuning (Useful Link)
- Read the manual and follow the instructions for installing your TV. This way, you can protect your TV from occupational Hazards.
- Try to have a safe place to keep your TV Remote. Keep away from children or pets.
- Check your TV antenna while the storm passes. If it shifts from its position, get help from a professional to fix it.
Conclusion
Samsung Electronics is leading the Television market with its top-rated TV. Regarding the problems you face, they are not manufacturing defects unless there is physical damage. As explained above, most of them are mistakes or mismanagement of the settings. At the same time, Hardware issues apart from physical damage or manufacturing defects are rare.