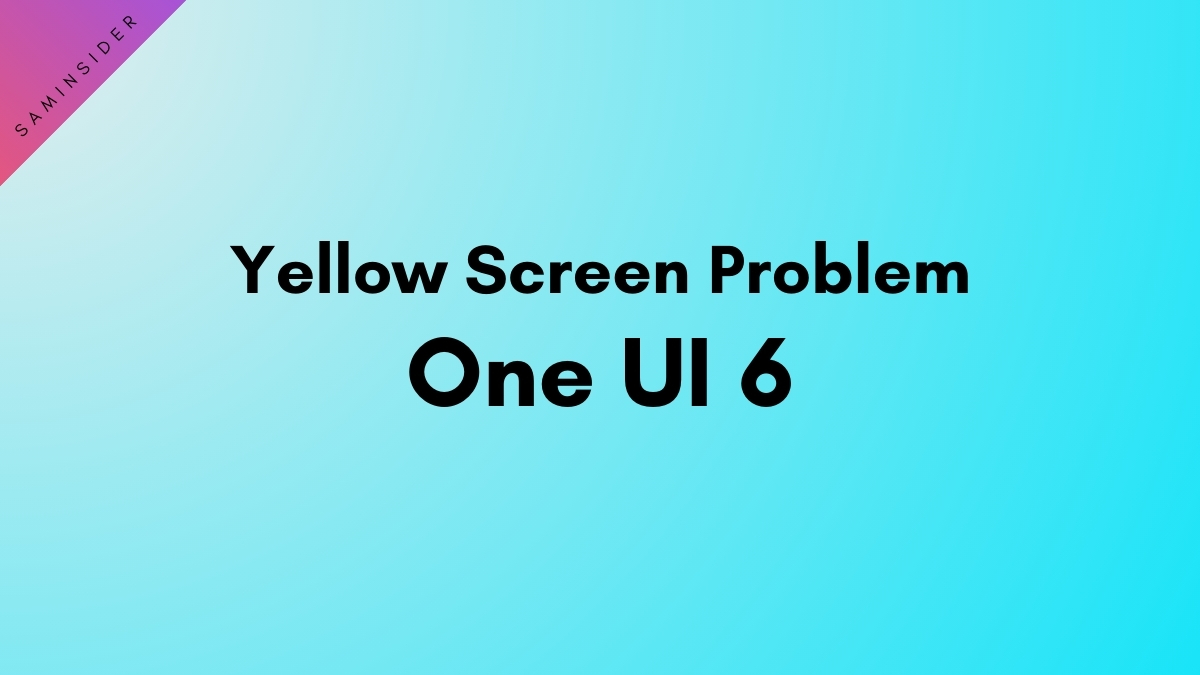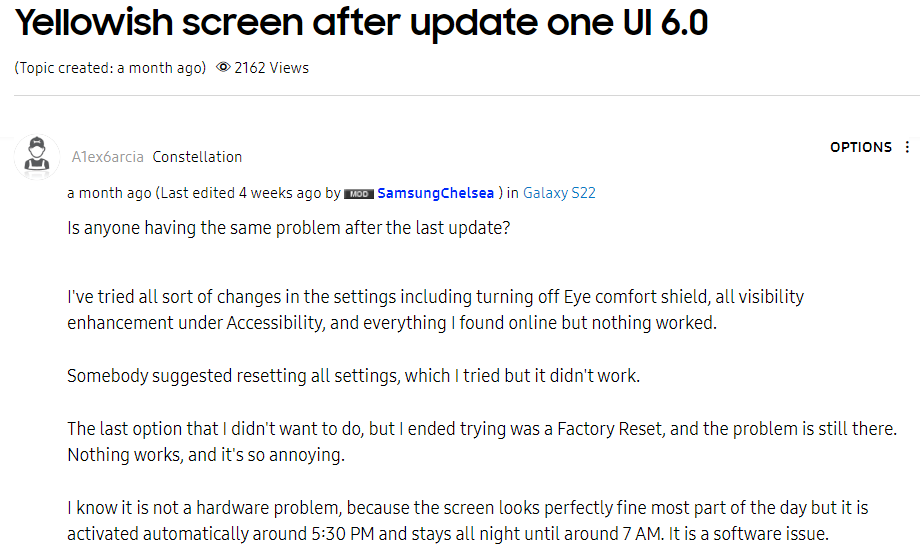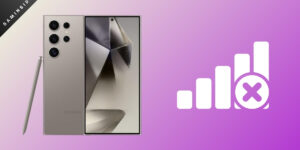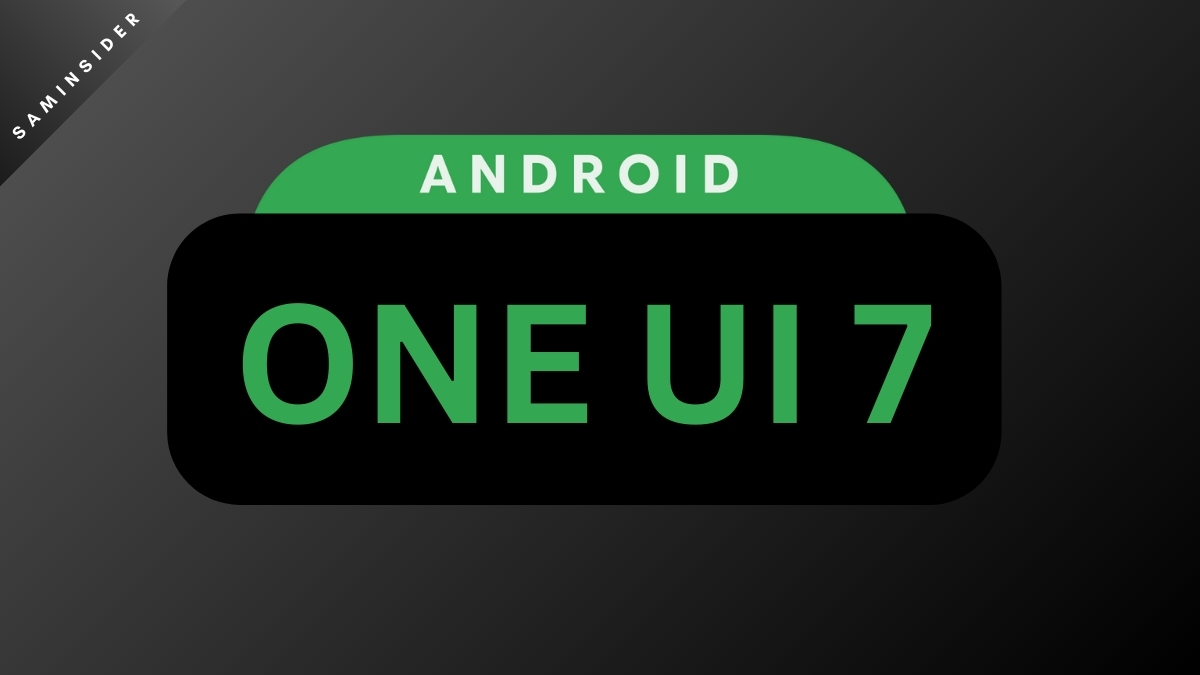One UI 6 brings several refinements and new features to Samsung devices. The Quick Toggles have a new design, new widgets were added, and the animations are more consistent and smoother. One UI 6 also brings new emoji designs and improvements to the Do Not Disturb profiles.
However, it also breaks some display protection features. Burn-in is a common OLED characteristic. If the same image is on the screen for too long, it’ll permanently burn into the panel, and this hampers the visual experience. Burn-in typically happens in areas like the notification/ status bar or the navigation buttons.
To prevent this, Samsung shifts some of the status bar elements occasionally. They’re no longer on the screen constantly, and as a result, burn-in chances fall significantly. This feature doesn’t work properly on One UI 6 as well. It doesn’t end there since Samsung Galaxy phone users now report a yellow tint on the screen after updating to One UI 6.
Yellow tint issue on One UI 6
The yellow tint doesn’t go away even if you restart the phone. It’s consistent across all the apps and even on the home and lock screen. It’s as if someone turned the warmth slider to the max and made the yellow colors stand out. Turning off the eye comfort shield and turning off visibility enhancements from accessibility doesn’t work either.
Resetting all the settings doesn’t help with the issue, and even a factory data reset doesn’t solve it. To make things even more confusing, this problem only happens after 5:30 PM, and the screen looks perfectly fine before that. The yellow tint persists until about 7 AM and goes away independently. This proves that it’s not a hardware fault, and it’s software messing things up due to the One UI 6 update. There’s mostly an unintentional overlook from the developers and testers.
People don’t have any active routines at the time either, so it’s not routines causing the problem. Some speculate it’s a problem with a particular Google app but cannot find which one. However, removing all Google apps, such as YouTube and YouTube Music, doesn’t fix it either. According to Samsung’s official support, a patch is currently underway. We don’t exactly know when it’ll come out.
How to Resolve Yellow Screen Issue on Samsung Phones
The problem arises since there’s a stock Android feature called Night Light. This feature works independently of Samsung’s Eye Comfort Shield, though both do the same thing. Unfortunately, the only way to fix this problem is by tricking your phone into thinking it’s daytime. You can’t directly access the Night Light feature without an ADB Command on One UI since Samsung prefers using its proprietary Eye Comfort Shield feature. To fix it, follow the steps below:
- We need an app that accesses the Night Light feature. For this, download and install the Nova Launcher app on your phone. You can find it for free on the Google Play Store.
- Instead of using the default One UI launcher, change your default home screen launcher to the Nova Launcher. To do this, open the Settings app, tap the Apps submenu, and tap the Choose Default Apps option.
- Here, you’ll find an option to change your Home App. Set it to Nova. It’s completely safe, and the Nova Launcher is a top-rated launcher app for Android.
- Go back to the home screen. Swipe up from the bottom or use the navigation buttons. You should see the default launcher as the Nova Launcher now.
- Find an empty area on your home screen. Long-press it, and you’ll get a pop-up.
- Swipe from the bottom till you find the widgets for the Nova launcher. Find the Activity widget. Add it to your home screen with drag-and-drop.
- Now, you’ll see the Activity screen. Scroll down till you find Settings. Tap on Settings.
- In the drop-down menu, you’ll find an entry that says Sttings$NightDisplaySuggestionActivity. You’ll see it under the Settings sub-menu in a tiny font, so you’ll have to look for it with some effort.
- Now, go back to your home screen. You’ll find an icon in the moon shape. Tap on it, and this should open the Night Light screen.
- Once you access this screen, you’ll find the Use Night Light toggle. This is the root of the problem. Disable that toggle and set the schedule to None. This will now disable the feature, and the yellow tint will disappear. If you know how to use ADB commands, you can also use them to turn this night light feature off.