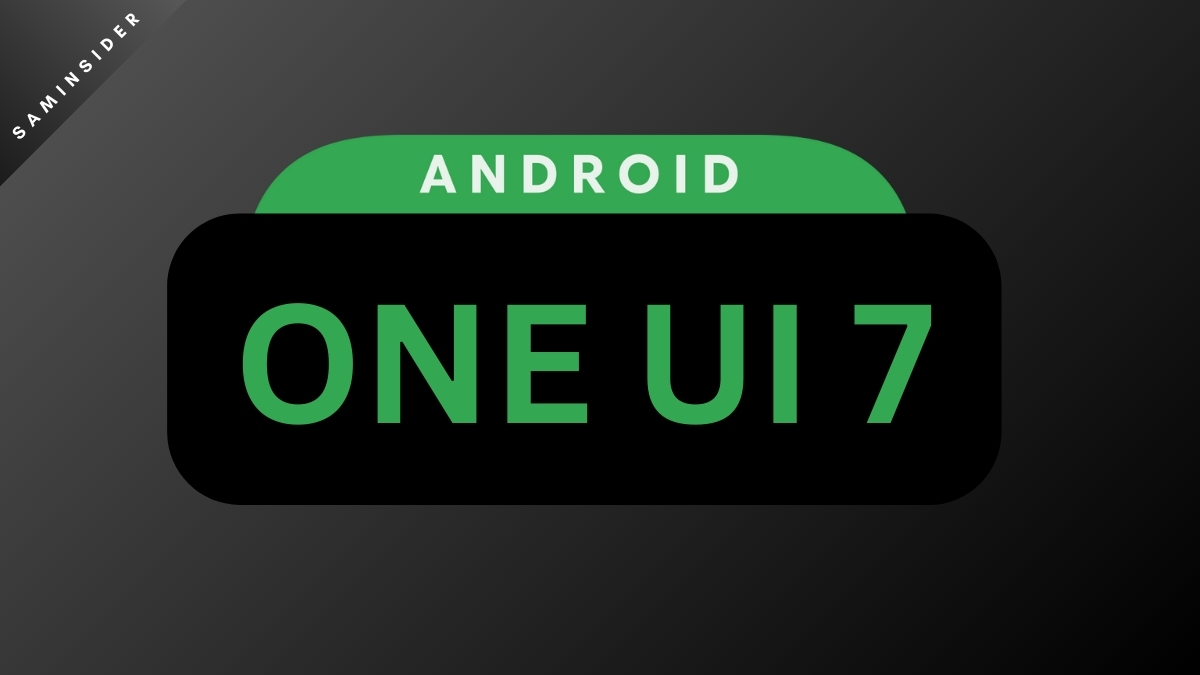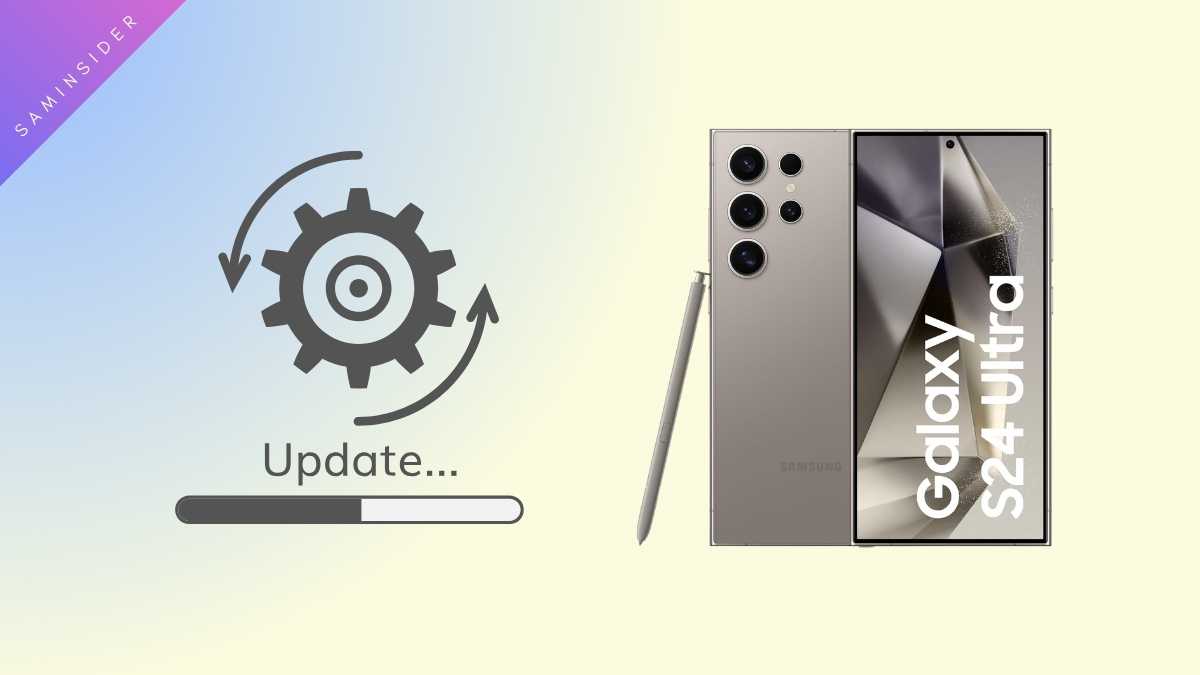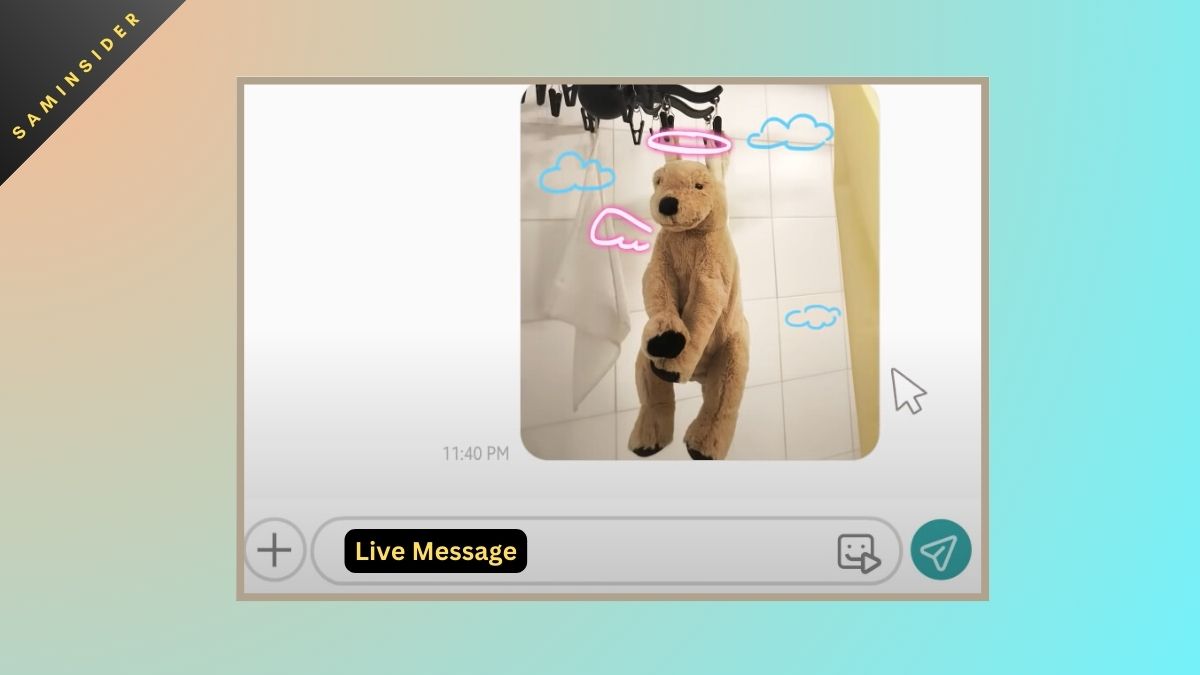Galaxy Watch users are enjoying the latest Whatsapp update for Wear OS. With a Full view of Whatsapp, users can now enjoy phone-like features on their Galaxy Watch. Do you have WhatsApp installed on your Galaxy Watch? No, then here, look at our previous article on installing WhatsApp on your Galaxy Watch 4/5.
However, there are other methods by which you can install WhatsApp. But after installation, some people receive a QR code to scan to sync their phone WhatsApp with the Watch. Now Galaxy Watch 4/5 users are facing problems as the full QR code is not showing or the screen cannot cover the full QR code. Because of this, you are not able to scan the QR code. Whatsapp messenger is designed for PCs and Smartphones; developers will need to adjust a small display like Smartwatch. So it is evident that the QR scan code may not fully display over such a small screen. As soon as Smartwatch users increase, developers may work actively put interest to sort out all these problems. Well, there is a simple method you can use to do that.
Apple Watch users can resize the QR code on the screen for the scan. But the feature is not available for the Galaxy Watch. Don’t worry; the solution is to adjust your DPI or PPI. In this article, we will show you how you can do it.

Whatsapp QR Code Not Fully Visible: Try This Method
The whole game is about the visual representation of the screen. As discussed above, you need to adjust the DPI or PPI of your Watch so that your WhatsApp QR Code will appear fully. However, you may now wonder what is DPI or PPI. DPI or PPI is the acronym for Dots or Pixel per Inch. These are the Pixel or Dot density measurements per Inch of your display screen. You may have observed while increasing the resolution of your PC; the icon becomes smaller. But here, in this case, we will lower the Density to display the QR Code on the screen.
Steps to Resize your Display in your Galaxy Watch:
You may have seen the Manual ADB debugging method if you have gone through our previous article on Whatsapp installation for Galaxy Watch. We will require a similar technique to adjust your Density but with a few more commands. We are also going to explain a NO PC Method to this. Now follow the steps below-
- First, you must Install Android SDK Platform tools. After downloading the files, extract them into a particular drive (We will be needed the platform-tools folder location later)
- Enable ADB Debugging on your Watch. To do so, follow the steps below-
- Open your watch Settings icon
- Tap on About Watch
- Then tap on Software Info
- Now tap on the Software version for several times
- You will get the pop-up “Developer mode is turned ON, “which means the Developer option is now enabled.
- Go back to the settings menu to confirm it. Check just below the About Watch Section. You can notice the Developer option.
- Now Tap on the Developer Option
- Enable the ADB Debugging and Debugging Over Wifi option. Note down the IP Address while enabling Debugging over the wifi option. It may start with the number “192” followed by the Port number.
- Next, you must enable ADB Debugging and Connect Your Galaxy Watch to your PC. Check the steps to allow ADB debugging-
- Remember the file location where you extract the SDK files. Open your Platform Tools folder
- Now on the address bar, type “CMD. “ This will prompt the command pannel. Check the command prompt to see if it is showing your platform tool under your file location drive
- Type the command given below-
adb connect "IP address”
-
- you need to enter the watch IP address under the inverted commas.
- You will now get a pop-up as “Allow Debugging.”
- Press OK or Always allow for this PC/Computer
- Now to verify your connection, type the command-
adb devices
-
- This will show your IP Address with the Port number
- Now type the main command adjusting the Density of your watch screen. Type the command-
adb shell
- Executing the above command, you will enter the shell environment and can modify your watch display. It is like you have opened the terminal panel on your device itself. Type the command below now-
wm density
- This will display your default watch display density. Typically, the Galaxy Watch display density is around 330 to 340. Now you entered a lower value than the default shown in the command panel. Say you choose 270. Then Type the following command and observe your watch menu –
wm density 270
You can instantly see the change in your Watch display; the menu’s icon becomes smaller. You can now type any number instead of 270, as per your choice, which will be best for Whatsapp QR Code to view fully. Generally, 180 to 200 ppi may do the work.
NOTE: You may observe that your entire Watch UI/UX has resized while making these changes. However, you can reset the default settings once your Whatsapp is synced with your phone. To make the reset, you can type the command below-
wm density reset
Thats it! You can now scan your Whatsapp QR code on your Galaxy Watch. But what if you don’t want to use the PC?
No PC Method to make Whatsapp QR Code appear on your Galaxy Watch screen:
Now in this method, we will do everything with the phone. So you need to install a third-party app to make the changes. Here we will explain it using the Bugjaeger Mobile ADB app; you can choose any ADB app. Install the app from the play store and follow the step below-
- Open the Bugjaeger App
- After setting up, you may see the Plug icon on the screen of the app. ( Right Top corner)
- Click on the Plug Icon
- Enter the Watch IP address. (How to get the IP Address of your Watch? Explained above, go through it)
click on connect - Check your Watch now; you may get the Allow Debugging screen as we get in the above method.
- Press OK or Always allow for this PC/Computer.
- Now tap the bracket button on the ADB app(which can be found in the app’s bottom right corner)
- It will open a command panel. Type the code –
wm density 200
- You can reset the modification by typing the below command on the app-
wm density reset
NOTE: With the free version of the Bugjaegaer APP, you can only execute a few lines of command.
I hope this article helps sort out your Whatsapp QR not appearing Problem in your Galaxy Watch 4 or Watch 5. If you have any queries, comment us below.